Configure system monitor options – HP Neoview Release 2.4 Software User Manual
Page 82
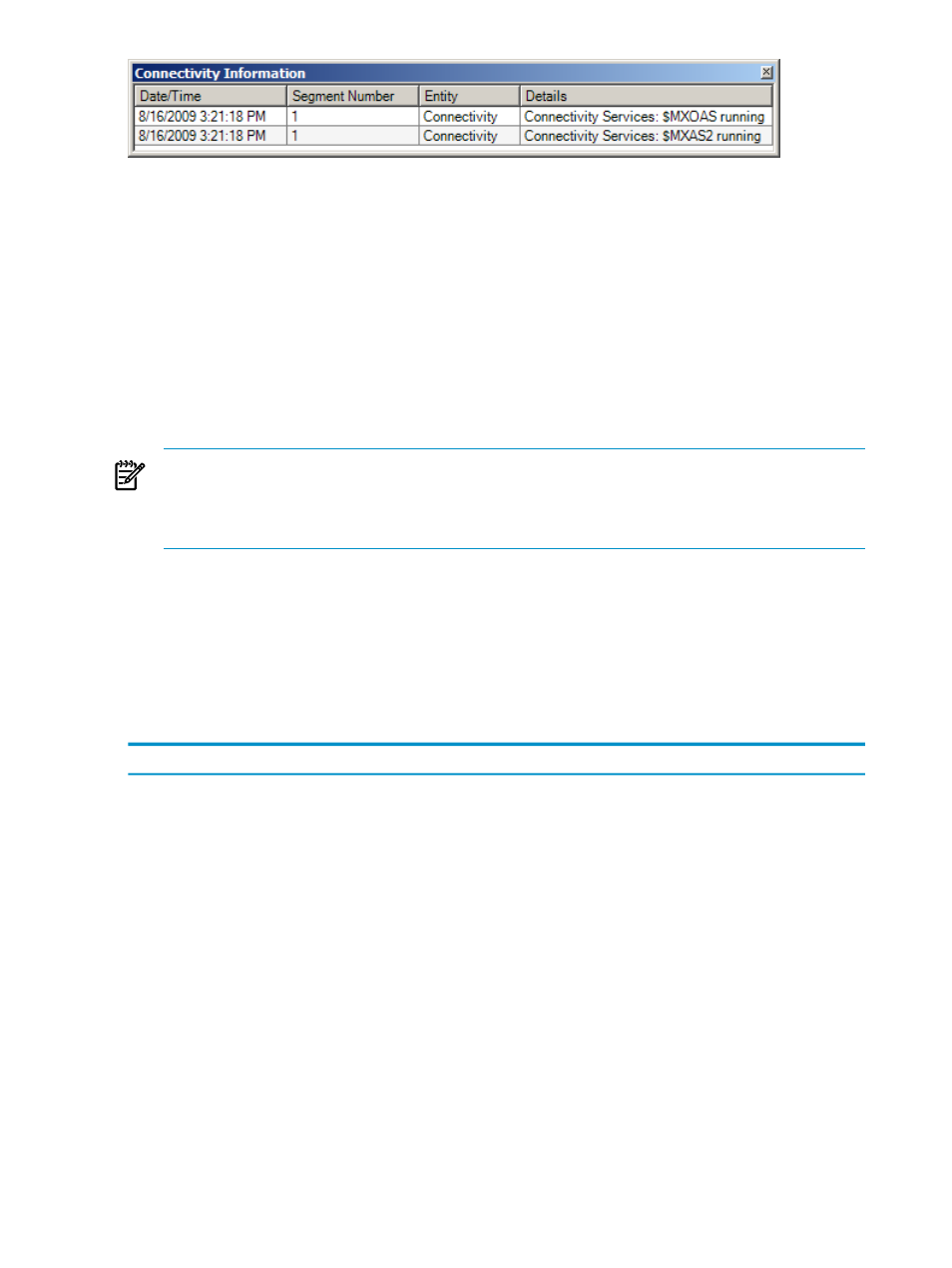
For more information about the Alerts icon, see
“Get Information About Alerts” (page 89)
Related Topics
“Understand the System Status Icons” (page 80)
“Get Information About Alerts” (page 89)
Configure System Monitor Options
The system monitor options pane allows you to control the display of performance metrics,
including the bar colors, the refresh rate, and other parameters. To display the system monitor
options pane:
1.
Under My Active Systems or My Other Systems, select the system that you want to
monitor.
NOTE:
You do not have to be connected to a system to use the system monitor. The system
monitor communicates over UDP (not ODBC) with a server component on the Neoview
platform. However, the Alerts icon and Alerts tab require an active ODBC connection. For
Alerts, you must connect to the server.
2.
Click the Monitoring area. For more information about areas, see
3.
In the right pane, right-click anywhere in the Bar Graph, Timeline, or Hybrid tabs, and
select Configure System Monitor Options. The system monitor options pane is displayed.
To use the system monitor options pane, change a setting or select a new option and click [ Apply
]. To cancel any changes, click [ Cancel ]. Both the [ Apply ] and [ Cancel ] buttons return you
to the system monitor tabs from which you started.
This table describes the system monitor options and settings:
Description
Option or Setting
The port number for connecting to the Neoview platform. The default number is 4746,
which should satisfy most installations. If the system monitor fails to return data and
you suspect that a different port was assigned, contact your HP support representative.
Port
The refresh rate is the amount of time that the client waits before requesting new data
from the server. The default rate is 2 seconds. You can change the refresh rate to
another value in the range 2 through 500 seconds.
NOTE:
The server does not always return the requested data immediately. For
instance, if the refresh rate is set to 5 seconds, the client requests data from the server
every 5 seconds. But the server can take an additional 2 to 4 seconds to respond with
the data. In this sense, the refresh rate is closer to an update request interval.
Refresh Rate Options
Options that allow you to show or hide these system status icons:
•
Connectivity
•
Transactions
•
Disks
•
Alerts
To hide an icon, deselect the appropriate option.
Active System Status Alerts
Controls where the system status icons appear. You can display the icons above or
below the bar graph or timeline information.
System Status Location
82
Use the System Monitor
