Update an alert, Update multiple alerts, Update an alert update multiple alerts – HP Neoview Release 2.4 Software User Manual
Page 95
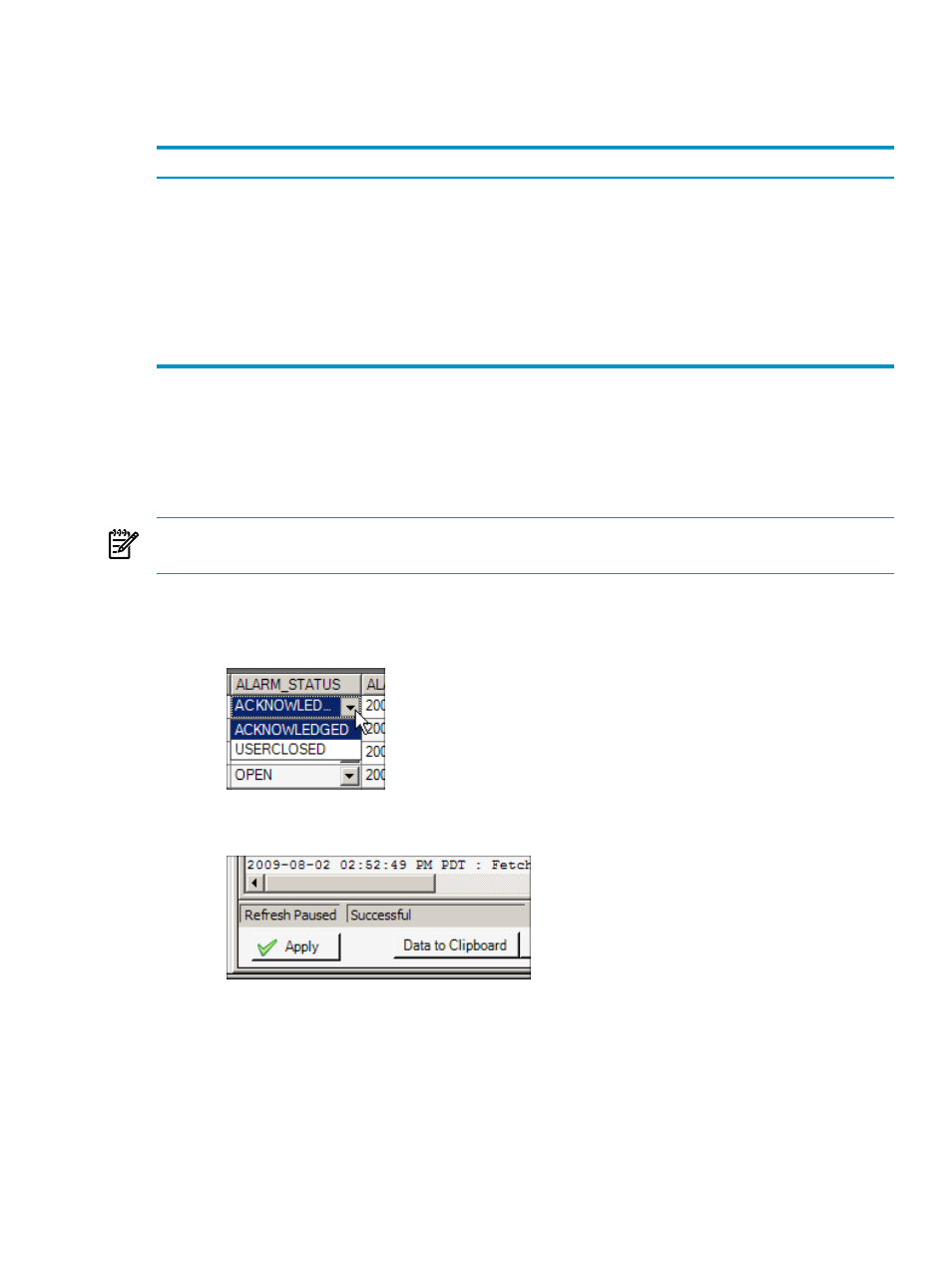
2.
In the Alerts data grid, right-click any alert (or multiple alerts), and select Update Alert(s).
The Update Alert dialog box appears.
This table describes the options and fields in the Update Alert dialog box:
Description
Option or Field
Allows you to choose between the ACKNOWLEDGED and USERCLOSED statuses.
Status
Allows you to select from these options:
•
Alert resolved flags the alert as resolved.
•
False alert flags the alert as a false alarm.
•
Duplicate alert flags the alert as a duplicate.
•
Customer note allows you to type a note or message that relates to the alert(s).
Select a predefined
note or enter your
own
Shows information about previous updates, if any, for an alert. This field is present only if
previous updates were made.
Update History
The [ Apply ] button submits the update changes to the server. [ Cancel ] cancels any changes
made in the Update Alert dialog box.
Update an Alert
Use either of these methods to update an individual alert:
NOTE:
You must have the necessary privileges before you can update an alert. See
Privileges for Viewing and Updating Alerts” (page 88)
.
•
Update the alert directly in the ALARM_STATUS column:
1.
Click the down arrow in the ALARM_STATUS column for the alert that you want to
update, and select ACKNOWLEDGE or USERCLOSED.
2.
Click the [ Apply ] button at the bottom of the Alerts tab:
•
Use the steps for updating multiple alerts, but select only one row to update. See
Update Multiple Alerts
You can update multiple alerts in the same operation.
Update an Alert
95
