Use the my favorites pane, Create a favorite, Use the my – HP Neoview Release 2.4 Software User Manual
Page 30
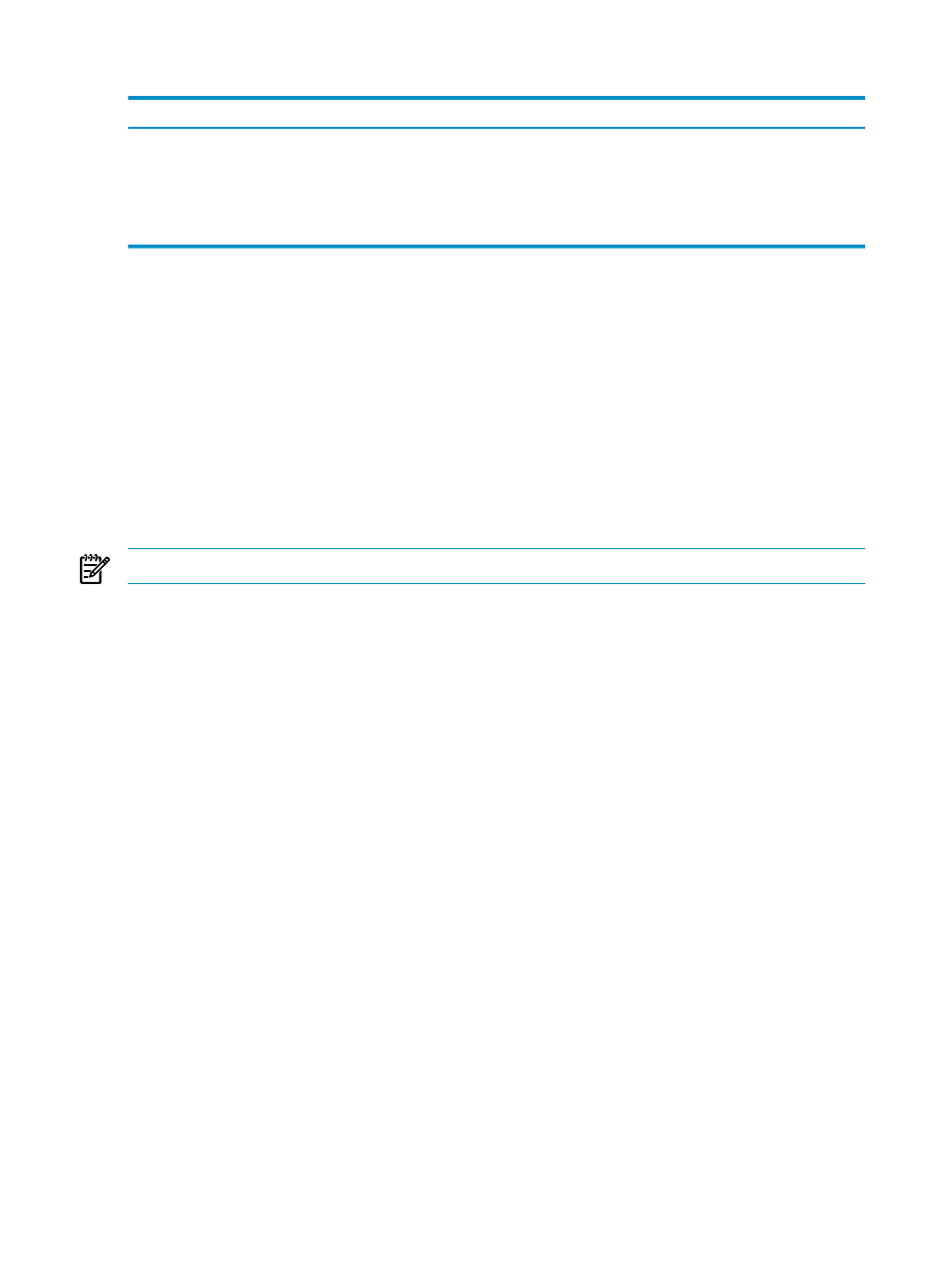
If tabular data is displayed in the right pane, the buttons available in the bottom right pane are:
Function
Button
Copies the table data to the Windows clipboard. See
.
[ Data to Clipboard ]
Opens a browser to display the data in a tabular format. See
.
[ Data to Browser ]
Opens the Excel application and displays the data. See
[ Data to Spreadsheet ]
Exports the data to a file in CSV format. See
[ Data to File ]
Related Topics
“See the Parts of the HPDM Interface” (page 25)
“Export Data” (page 37)
Terms
right pane
navigation tree pane
Use the My Favorites Pane
A favorite is a shortcut to an object on the navigation tree pane. Favorites save you the trouble
of having to scroll through and expand numerous parent objects.
Favorites are displayed in the My Favorites pane. HPDM enables you to create favorites and
organize them in folders.
NOTE:
The My Favorites pane is not present when the Monitoring area is selected.
Related Topics
“Use the Navigation Tree Pane” (page 27)
“See the Parts of the HPDM Interface” (page 25)
“Select an Area” (page 25)
Terms
Create a Favorite
To create a favorite, use either of these methods:
•
Drag and drop an object into the My Favorites pane:
1.
Optional: If you want the favorite to reside in a folder in the My Favorites pane, and
the folder does not exist yet, you must create the folder first. See
2.
In the navigation tree pane, navigate to the object.
3.
Click and drag the object into the My Favorites pane, letting go of the object when your
cursor is above either a folder name or “My Favorites.” A dialog box asks you to enter
a name for the favorite.
4.
Type a name for the favorite (names must be less than 256 characters), and click [ OK
]. If you selected a folder in the first step, the favorite is added to the folder. If not, the
favorite is added to the “My Favorites” top-level hierarchy.
•
Right-click an object and use menu commands to create the favorite:
1.
Optional: If you want the favorite to reside in a folder in the My Favorites pane, select
the folder. If the folder does not exist, see
“Create a Folder to Store Favorites” (page 31)
2.
In the navigation tree pane, navigate to the object.
3.
Right click the object, and select Add To Favorites. A dialog box asks you to enter a
name for the favorite.
30
Navigate HPDM
