Customize tray 1 operation, Load tray 2 and optional tray 3 – HP LaserJet P3005 Printer series User Manual
Page 74
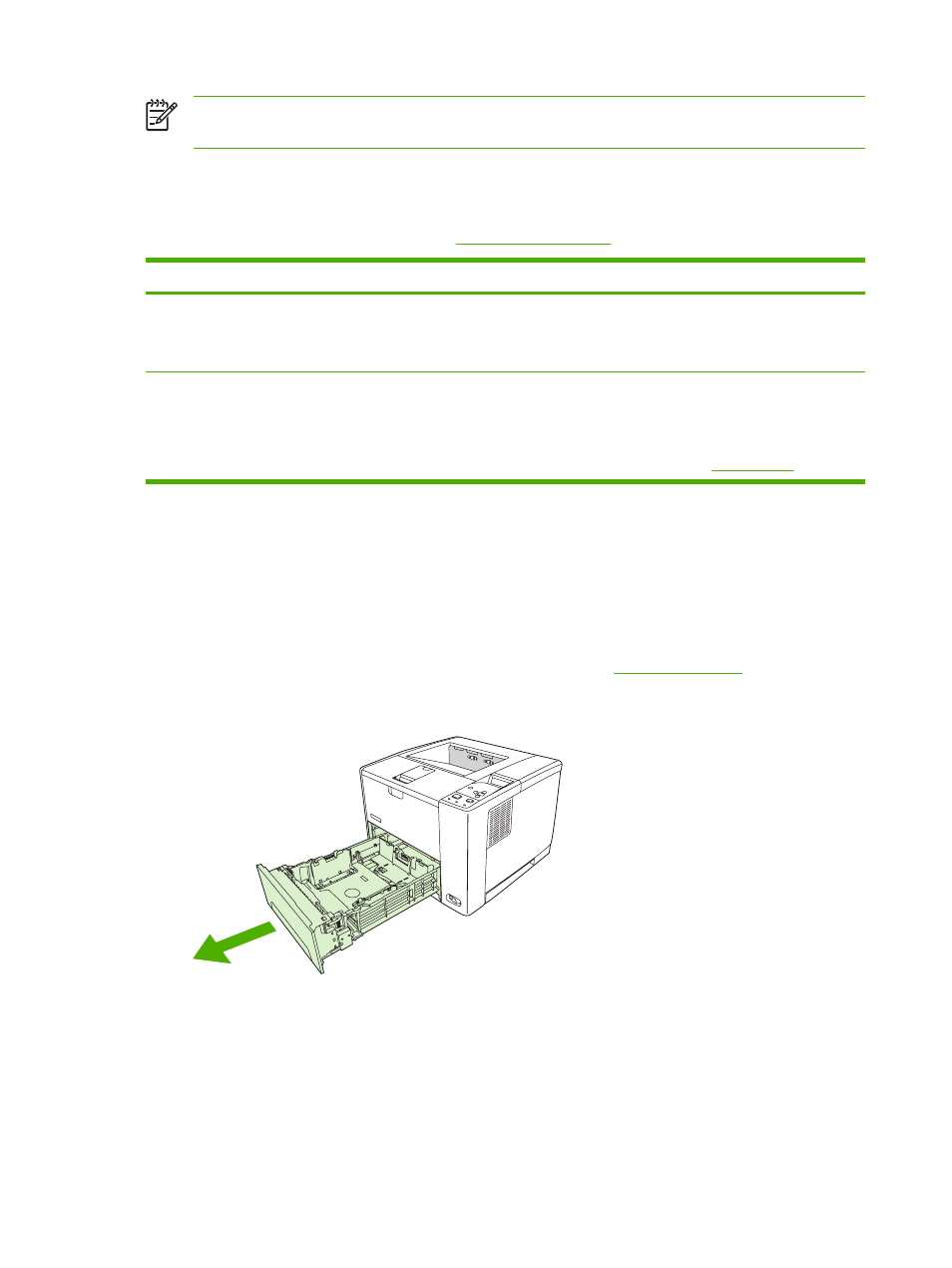
NOTE
Do not add media to tray 1 while the device is printing. This could cause a jam. Do not
close the front door when the device is printing.
Customize tray 1 operation
The device can be set to print from tray 1 if it is loaded, or to print only from tray 1 if the type of media
that is loaded is specifically requested. See
.
Setting
Explanation
TRAY 1 TYPE=ANY
TRAY 1 SIZE=ANY
The device usually pulls media from tray 1 first unless it is empty or closed. If you
do not keep media in tray 1 all the time, or if you use tray 1 only to manually feed
media, keep the default setting of TRAY 1 TYPE=ANY and TRAY 1 SIZE=ANY
on the Paper Handling menu.
TRAY 1 TYPE= or TRAY 1 SIZE= a type
other than ANY
The device treats tray 1 like the other trays. Instead of looking for media in tray 1
first, the device pulls media from the tray that matches type and size settings that
are selected in the software.
In the printer driver, you can select media from any tray (including tray 1) by type,
size, or source. To print by type and size of paper, see
.
You can also determine whether the device shows a prompt to ask if it can pull media from tray 1 if it
cannot find the type and size that you requested in another tray. You can set the device to always prompt
you before pulling from tray 1 or only prompt you if tray 1 is empty. Set the USE REQUESTED TRAY
setting on the System Setup submenu of the Configure Device menu.
Load tray 2 and optional tray 3
Trays 2 and 3 support only paper. For supported paper sizes, see
1.
Pull the tray out of the device and remove any paper.
62
Chapter 4 Media and trays
ENWW
