Uninstall and reinstall the software, Print quality troubleshooting, Re information, see – HP Photosmart Premium Fax C309 User Manual
Page 103: The registration screen does not appear
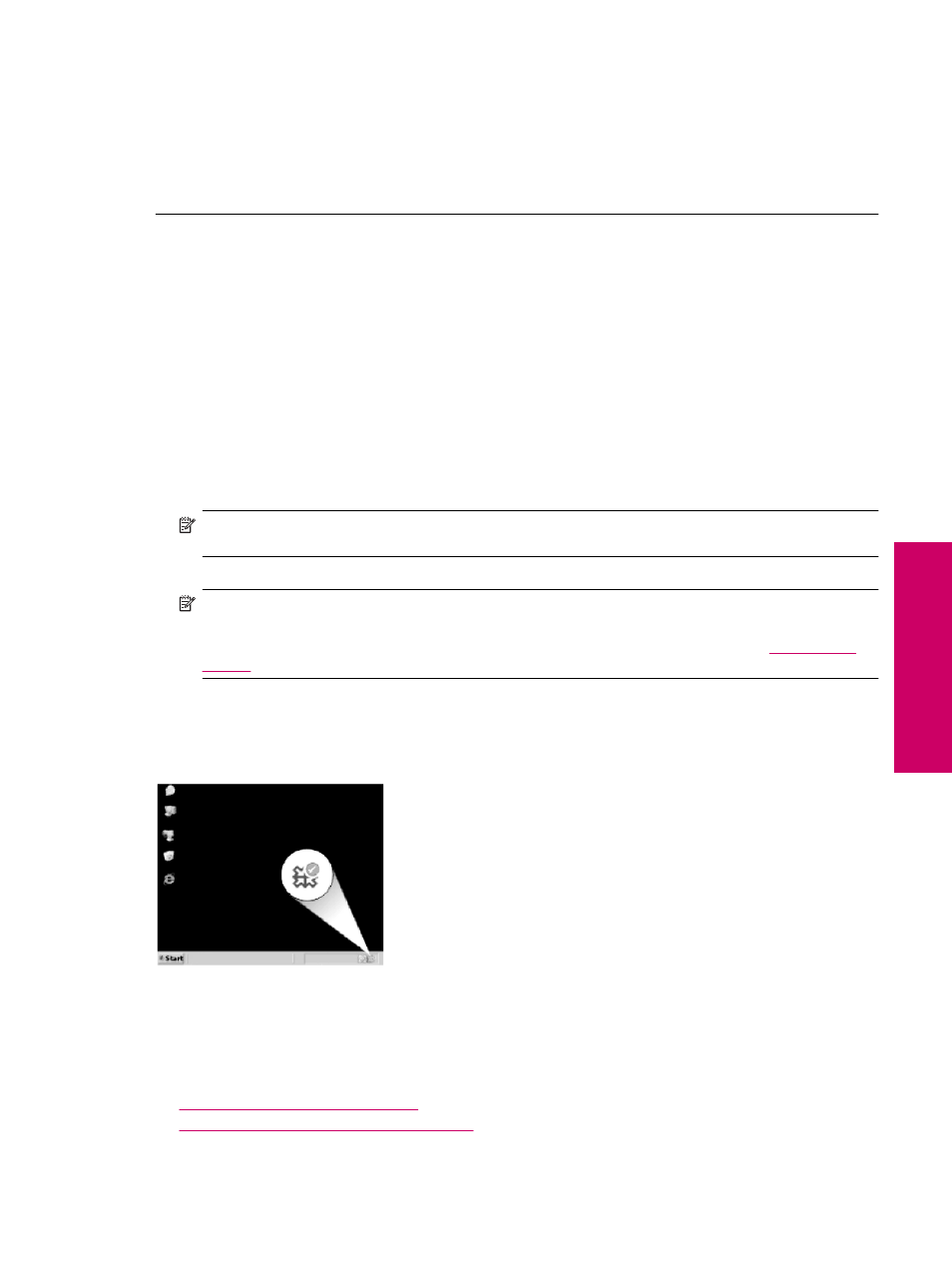
The registration screen does not appear
Solution: You can access the registration (Sign up now) screen from the Windows taskbar by clicking Start,
pointing to Programs or All Programs, HP, Photosmart Premium Fax C309 series, and then clicking Product
Registration.
Cause: The registration screen did not launch automatically.
Uninstall and reinstall the software
If your installation is incomplete, or if you connected the USB cable to the computer before prompted by the software
installation screen, you might need to uninstall and then reinstall the software. Do not simply delete the
HP Photosmart application files from your computer. Make sure to remove them properly using the uninstall utility
provided when you installed the software that came with the HP Photosmart.
To uninstall and reinstall the software
1.
On the Windows taskbar, click Start, Settings, Control Panel (or just Control Panel).
2.
Double-click Add/Remove Programs (or click Uninstall a program).
3.
Select HP Photosmart All-In-One Driver Software, and then click Change/Remove.
Follow the onscreen instructions.
4.
Disconnect the product from your computer.
5.
Restart your computer.
NOTE:
It is important that you disconnect the product before restarting your computer. Do not connect the
product to your computer until after you have reinstalled the software.
6.
Insert the product CD-ROM into your computer’s CD-ROM drive and then start the Setup program.
NOTE: 1
If the Setup program does not appear, locate the setup.exe file on the CD-ROM drive and double-
click it.
NOTE: 2
If you no longer have the installation CD, you can download the software from
7.
Follow the onscreen instructions and the instructions provided in the Start Here guide that came with the product.
When the software installation is complete, the HP Digital Imaging Monitor icon appears in the Windows system
tray.
Print quality troubleshooting
Use this section to solve these print quality problems:
•
Wrong, inaccurate, or bleeding colors
•
Ink is not filling the text or graphics completely
Print quality troubleshooting
101
Solve a problem
