Placing the library on-line or off-line, Powering off the library, Using the ocp – HP ESL E-series Tape Libraries User Manual
Page 52
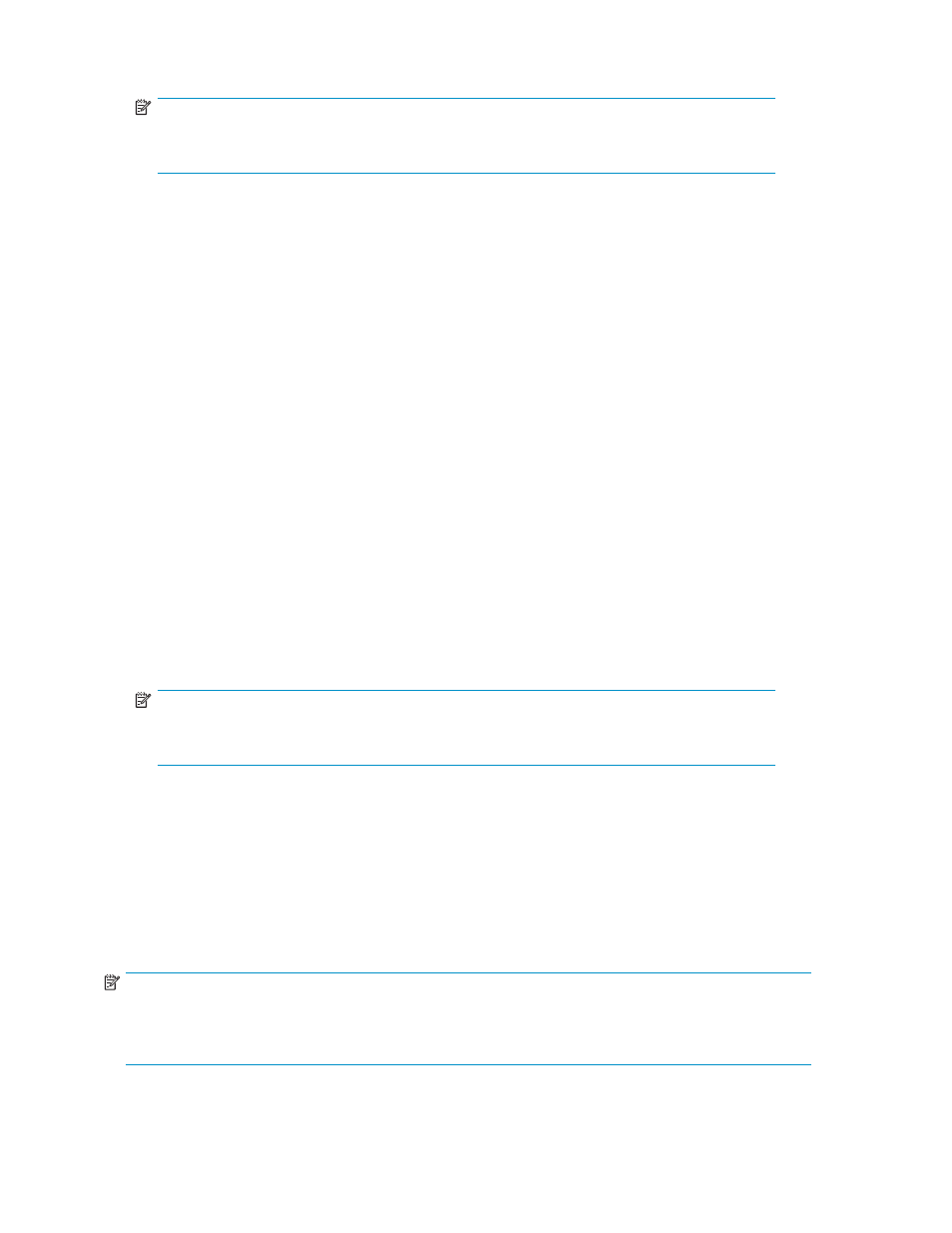
4.
Power on the power switch (see
).
NOTE:
The library requires several minutes to power on. Nothing displays on the OCP for the
first few minutes of this process.
Placing the library on-line or off-line
To place the library on- or off-line:
1.
With the library powered on, press the Ops button on the OCP to access the Operations screen.
2.
Select Cabinet and use the Up and Down arrows to take the library off-line or place it on-line.
For more information on the Operations screen, see
Powering off the library
To power off the library:
1.
Place the library off-line, see
Placing the library on-line or off-line
The library robotics completes any current commands and then stops.
2.
Verify that the OCP display indicates “Off-line” from the Operations screen.
3.
Verify that the media picker is empty.
4.
Verify that no backups are in process.
5.
Turn off the power switch located on the front of the library (see
).
6.
Wait for the library to complete the shutdown process. (This usually takes 30 seconds, but may
take up to two minutes.)
7.
Open the back door of the library cabinet and flip the breaker switches to the off position (left).
The breaker switches are on the power distribution unit located on the bottom left side of the
library cabinet.
NOTE:
When powering off the library, ensure that the two breaker switches on the power
distribution unit are in the off (left) position.
Using the OCP
The OCP is located on the front of the library. The menus on the OCP allow you to obtain information
about the library, execute library commands, and test library functions.
The status bar at the top of the OCP displays library status at all times, at the left of the bar. The status
can be Online, Going Online, or Offline, followed by a warning level: OK, Warning, or Critical.
In addition, when a library firmware upgrade is in progress, Upgrading FW is displayed on the right
side of the status bar.
NOTE:
If the library reports a status of Warning or Critical, check the Health Status screen to see which
component is causing that status. See
Viewing library health status information (standalone libraries
for details.
52
Library operations
