Adding a new switch to a fabric, Replacing a failed switch – HP McDATA 4Gb SAN Switch for HP BladeSystem p-Class User Manual
Page 41
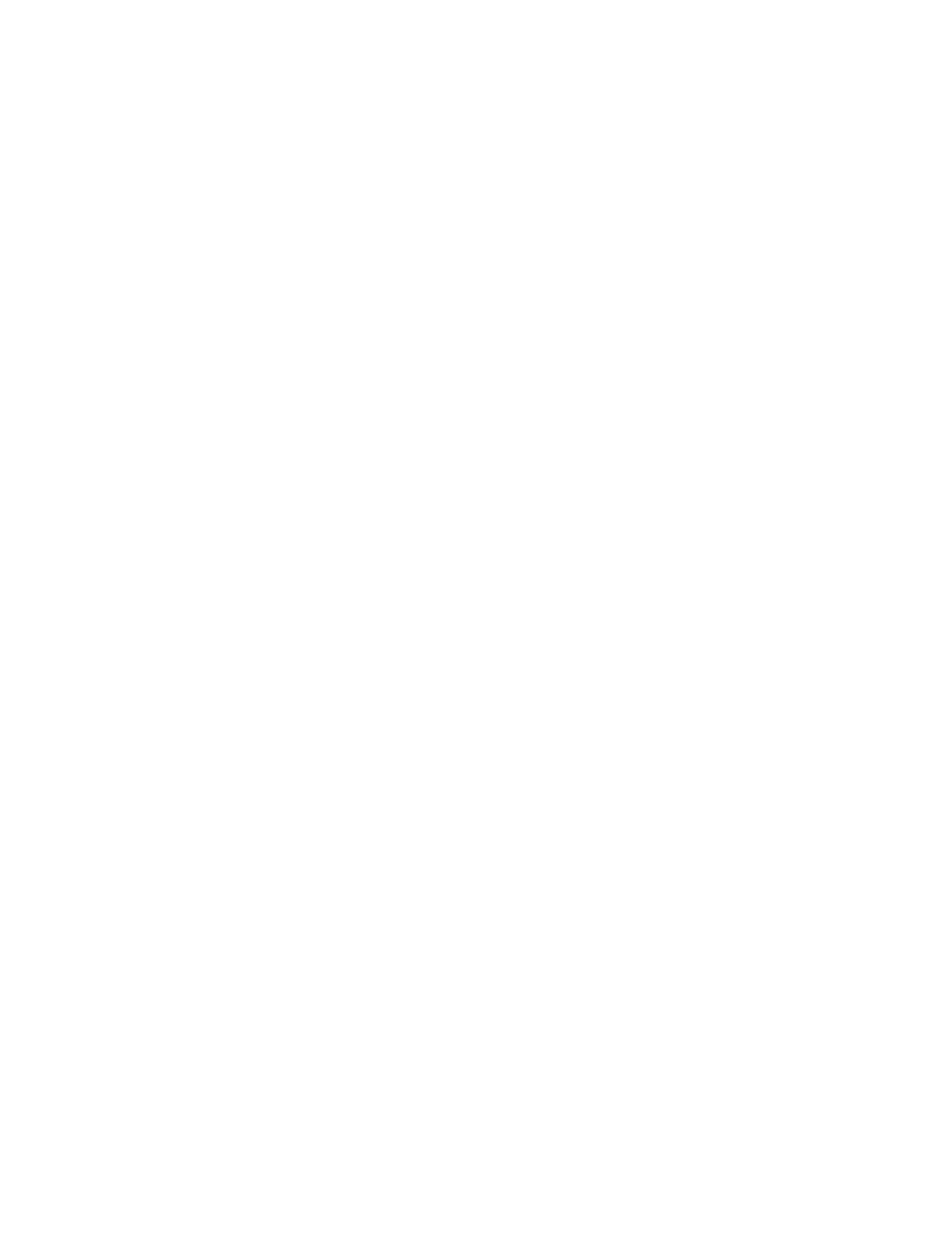
McDATA® 4Gb SAN Switch for HP p-Class BladeSystem user guide
41
Adding a new switch to a fabric
If there are no special conditions to be configured for the new switch, simply plug in the switch and the
switch becomes functional with the default fabric configuration. The default fabric configuration settings
are:
•
Fabric zoning is sent to the switch from the fabric.
•
External ports are 1-Gbps/2-Gbps/4-Gbps ports and are GL_Ports. Internal ports are 2-Gbps ports
and are FL_Ports.
•
The default static IP address of 10.0.0.1 and gateway of 10.0.0.254 are assigned to the switch
without a gateway or boot protocol configured. Refer to ”
” on page 82 for more
information.
If you are adding a new switch to a fabric and do not want to accept the default fabric configuration,
perform the following procedure:
1.
If the switch is not new from the factory, reset the switch to the factory configuration before adding the
switch to the fabric. Select Switch > Restore Factory Defaults from the faceplate display.
2.
If you want to manage the switch through the Ethernet port, you must first configure the IP address using
the Network Properties dialog or the Configuration Wizard. Refer to ”
Using the configuration wizard
” on page 76 for more information.
3.
Configure any special switch settings. Consider configuring the Default Visibility setting to None in the
Zoning Config dialog to prevent devices from finding other devices on all switches in the fabric until the
new switch is configured. Refer to ”
Configuring the zoning database
” on page 54 for more
information.
4.
Plug in the inter-switch links (ISL), but do not connect the devices.
5.
Configure the port types for the new switch using the Port Properties dialog. The
1-Gbps/2-Gbps/4-Gbps (external) ports can be G_Port, GL_Port, F_Port, or FL_Port. Refer to
” on page 100 for more information.
6.
Connect the devices to the switch.
7.
Make any necessary zoning changes using the Edit Zoning dialog. Select Zoning > Edit Zoning to open
the Edit Zoning dialog. Refer to ”
” on page 52 for more information.
8.
If you changed the Default Visibility setting in the Zoning Config dialog from All to None, change that
setting back to All if you want to allow devices connected to the switch to communicate when there is
no active zoneset. If the McDATA 4Gb SAN Switch is in a fabric with other M-Series or McDATA
directors or edge switches and there is no active zoneset, Default Visibility must be disabled (None) to
avoid potential zoning incompatibilities. Select Zoning > Edit Zoning Config to open the Zoning Config
dialog. Refer to ”
Configuring the zoning database
” on page 54 for more information.
Replacing a failed switch
The archive/restore works for all switches. However, the Restore menu item is not available for the in-band
switches. You can only restore a switch out-of-band (the fabric management switch). There are certain
parameters that are not archived, and these are not restored by McDATA Web Server. Refer to ”
” on page 86 for information about archive and restore. Use
the following procedure to replace a failed switch for which an archive is available.
1.
At the failed switch:
a. Turn off the power.
b. Note the port locations and remove the interconnection cables and SFPs.
c. Remove the failed switch.
2.
At the replacement switch:
a. Mount the switch in the location where the failed switch was removed.
b. Install the SFPs using the same ports as were used on the failed switch.
