EVS IPDirector Version 5.9 - January 2011 Part 6 User’s Manual User Manual
Page 177
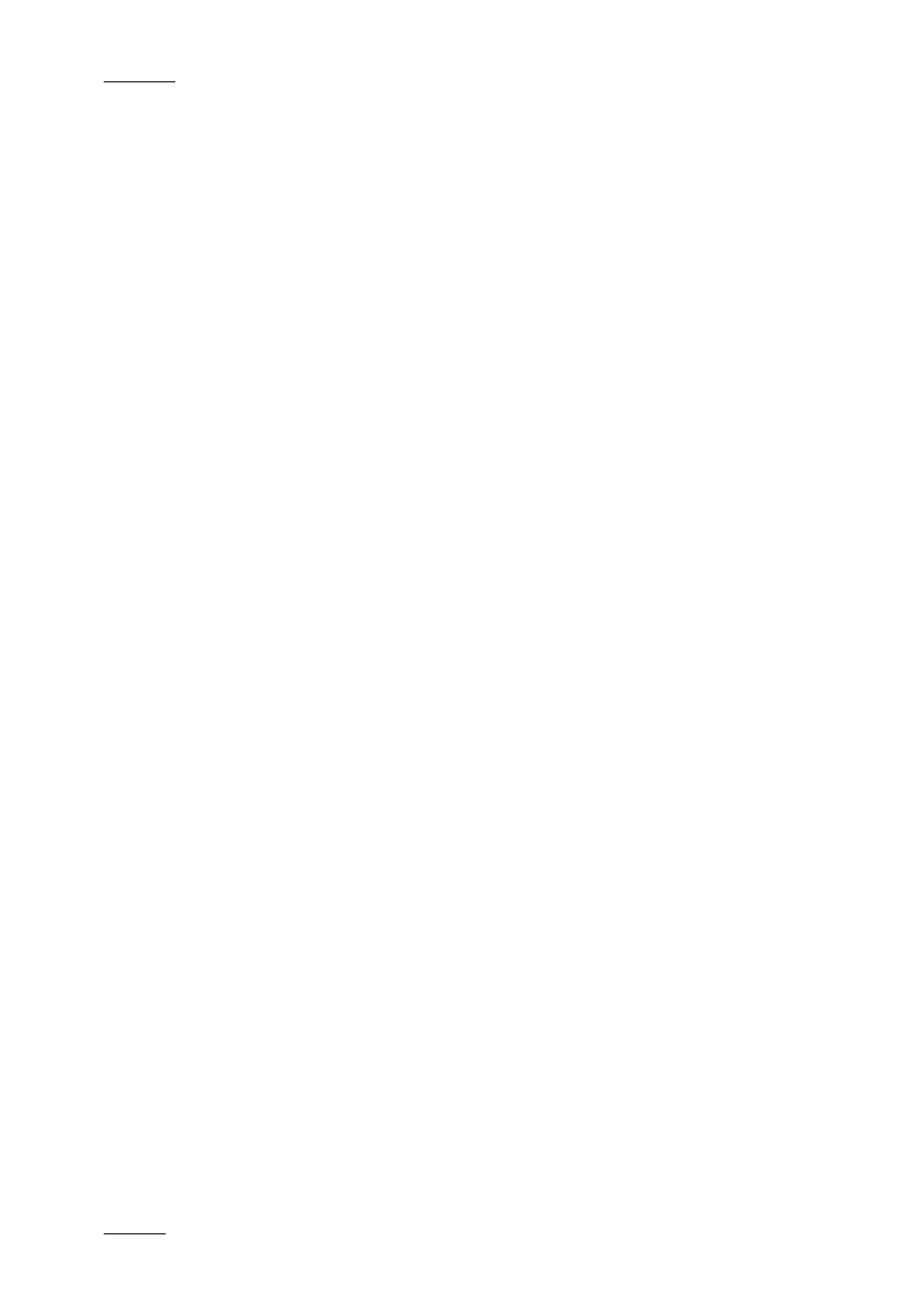
Issue 5.9.B
IPDirector Version 5.9 – User Manual – Part 6: Playout – Playlist Panel
EVS Broadcast Equipment – January 2011
166
In the Playlists tree view of the Database Explorer, right-click in the
element list.
The Playlist contextual menu is displayed.
2. Select New Playlist from the contextual menu.
The Create a New Playlist window is displayed. Refer to section ‘Create a
New Playlist Window’ on page 33 for more details on this window.
3. Fill in a playlist name and any desired information.
In the ‘Type’ area, press the Fill (or the Key) button.
4. Click the OK button or the ENTER key.
The system creates both a Fill playlist and a Key playlist.
They are both created with the same information (name, keywords,…).
When the new playlist is created from a server tree view in the Database Explorer,
it is made on-line on the selected EVS video server, as well as its corresponding
Fill or Key playlist.
When the new Fill (or Key) playlist is created from a clip-list Panel or a Playlist
Panel associated to a channel, the playlist is made on-line on the EVS video
server of the channel. If this channel is linked to another channel in a Fill & Key
mode, the corresponding Key (or Fill) playlist is made on-line on the EVS server of
the corresponding channel.
M
ANUALLY
L
INKING OR
U
NLINKING
T
WO
P
LAYLISTS AS
F
ILL
AND
K
EY
When creating a Fill (or Key) playlist, the corresponding Key (or Fill) playlist is
automatically created. However, with a drag-and-drop operation, it is possible
either to change the existing association afterwards, to associate two playlists for
which the respective links have been broken or to change the type of a Normal
playlist to associate it to a Fill or Key playlist.
How to Manually Associate Two Playlists as Fill and Key
To manually associate two playlists, proceed as follows:
1. In the Database Explorer, select a playlist 1 (Normal, Fill, or Key).
2. Drag it onto a playlist 2 (Normal, Fill, or Key), pressing the SHIFT and CTRL
keys at the same time.
The result will depend on the original type of the two playlists: some associations
are not allowed, some playlist type will be converted to another one.
