8 ganged playlists management, 1 introduction, 2 linking or unlinking playlists – EVS IPDirector Version 5.9 - January 2011 Part 6 User’s Manual User Manual
Page 137: How to (un)link playlists, Unlink playlists, Ganged playlists management, Introduction, Linking or unlinking playlists, Ntroduction, Inking or
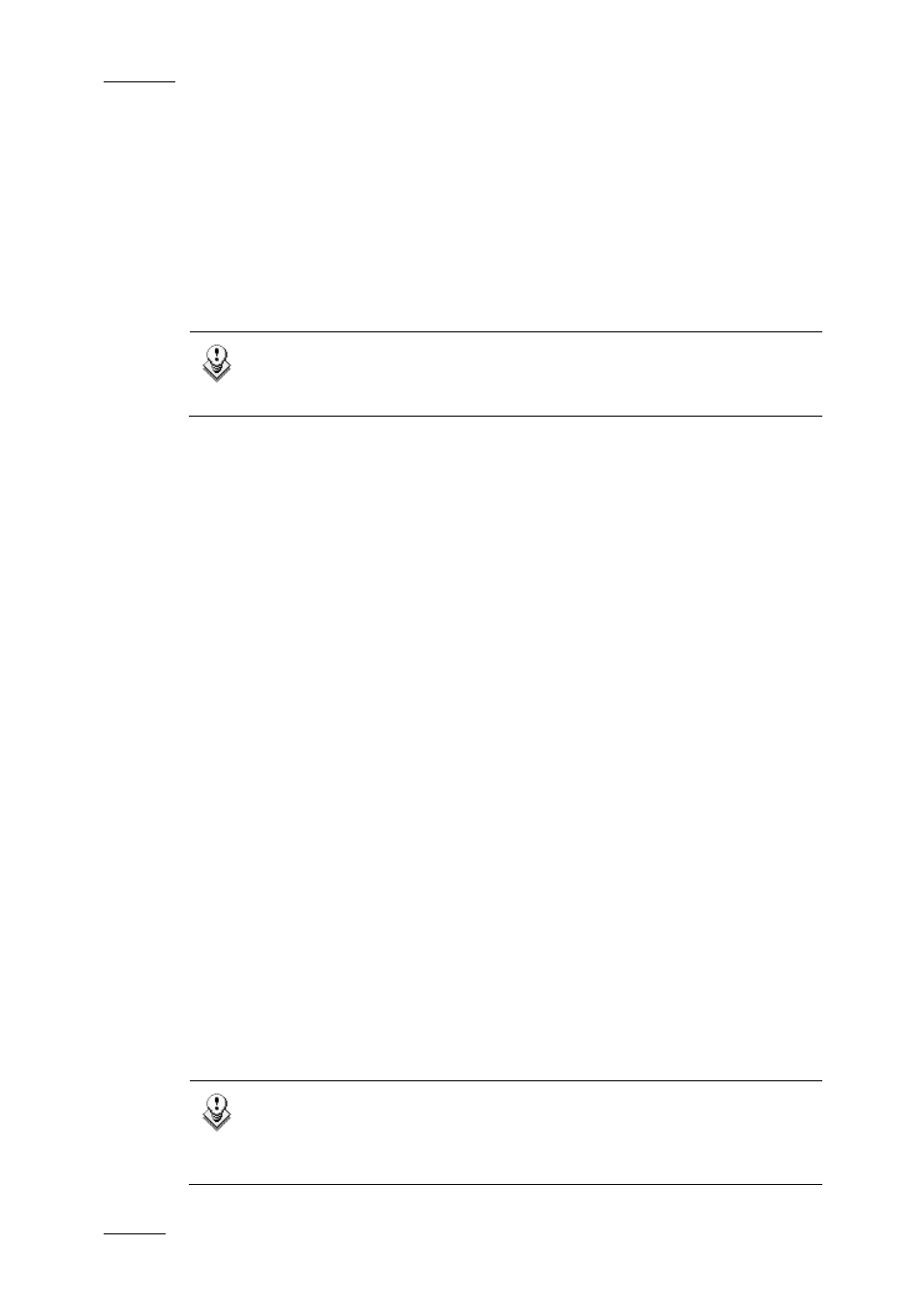
Issue 5.9.B
IPDirector Version 5.9 – User Manual – Part 6: Playout – Playlist Panel
EVS Broadcast Equipment – January 2011
126
1.8 GANGED PLAYLISTS MANAGEMENT
1.8.1 I
NTRODUCTION
If you want to play ganged playlists, you first need to create them one by one and
then link them all together in the order you want. Afterwards, you could load them
on ganged player channels.
Note
When you create a new playlist, if the channel associated to the playlist
panel is ganged to other channels, only one playlist will be created.
This section refers to normal playlists. For Fill and Key playlists, refer to section
2.3 ‘Fill and Key Playlists’ on page 165.
1.8.2 L
INKING OR
U
NLINKING
P
LAYLISTS
H
OW TO
(U
N
)L
INK
P
LAYLISTS
To link several playlists together, proceed as follows:
1. From a bin or from the Playlists tree view of the Database Explorer, select all
the playlists you want to link together in the order you want them to be linked.
Do one of the following:
•
to select a list of contiguous playlists, press SHIFT and select the first and
last playlists of the list.
•
to select non-contiguous playlists, press CTRL and select the playlists.
2. Right-click the Playlist grid.
The Playlist contextual menu opens.
3. Select Link.
The playlists are linked in the order they have been selected by the operator.
Information appears for each linked playlist in the ganged column of the Database
Explorer.
Unlink Playlists
To unlink playlists, proceed in the same way but select Unlink from the contextual
menu.
Note
To unlink playlists, all the selected playlists must have been linked in
the same group. Otherwise, the Unlink option is dimmed and cannot be
selected.
