2 create a ddns account, 3 enable ddns on the dvr, 4 enter the ddns information into the dvr – LOREX Technology Lorex Digital Video Surveillance Recorder lh1 10 User Manual
Page 70: Accessing your dvr remotely, Step 1 of 5: port forwarding, Step 2 of 5: create a ddns account
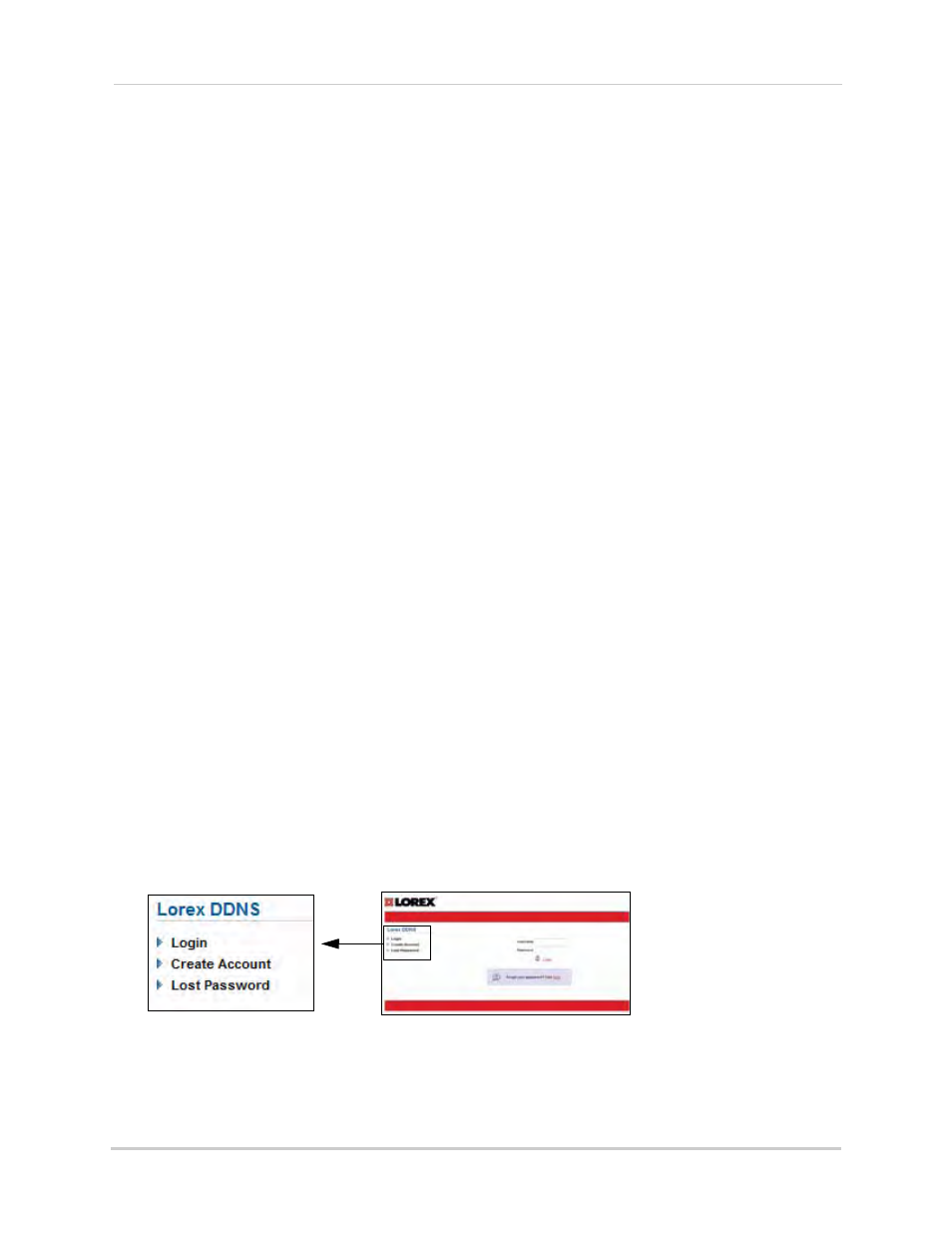
56
Remote Connectivity
Accessing your DVR Remotely
Setting up remote connectivity allows you to view your DVR from any computer with
internet access, and your mobile device.
To set up remote connectivity with your DVR, you must:
1
Port Forward ports 80 , 9000, and 1025 on your router.
2
Create a DDNS account
3
Enable DDNS on the DVR
4
Enter the DDNS information into the DVR
Step 1 of 5: Port Forwarding
You must port forward ports 80, 9000, and 1025
on your router before you can remotely
connect to your system. There are several methods to port forward your router:
• Manually port forward the required ports on your router by following your router
manufacturer’s instructions.
• Use the Lorex Auto Port Forwarding Wizard (PC only) to port forward the required ports
(see CD for details). For instructions on how to use the Auto Port Forwarding Wizard, see
“Appendix E: Internet Setup Wizard (PC only)” on page 101.
NOTE: If the above ports are not forwarded on your router, you will not be able to access
your system remotely.
Step 2 of 5: Create a DDNS Account
Lorex offers a free DDNS service for use with your system. A DDNS account allows you to
set up a web site address that points back to your local network. This allows you to connect
to your system remotely. You must create a DDNS account in the same network as your
DVR.
To setup your free Lorex DDNS account:
1
In your browser, go to
Create Account.
2
Complete the Account Information fields with your personal information. Complete the
Warranty Information with your purchase details (optional).
