2 click ddns setup, 3 in the ddns drop-down menu, select enable, 4 enter the following into the ddns setup menu – LOREX Technology Lorex Digital Video Surveillance Recorder lh1 10 User Manual
Page 112: 5 click apply to save your settings, 6 click close in the confirmation window
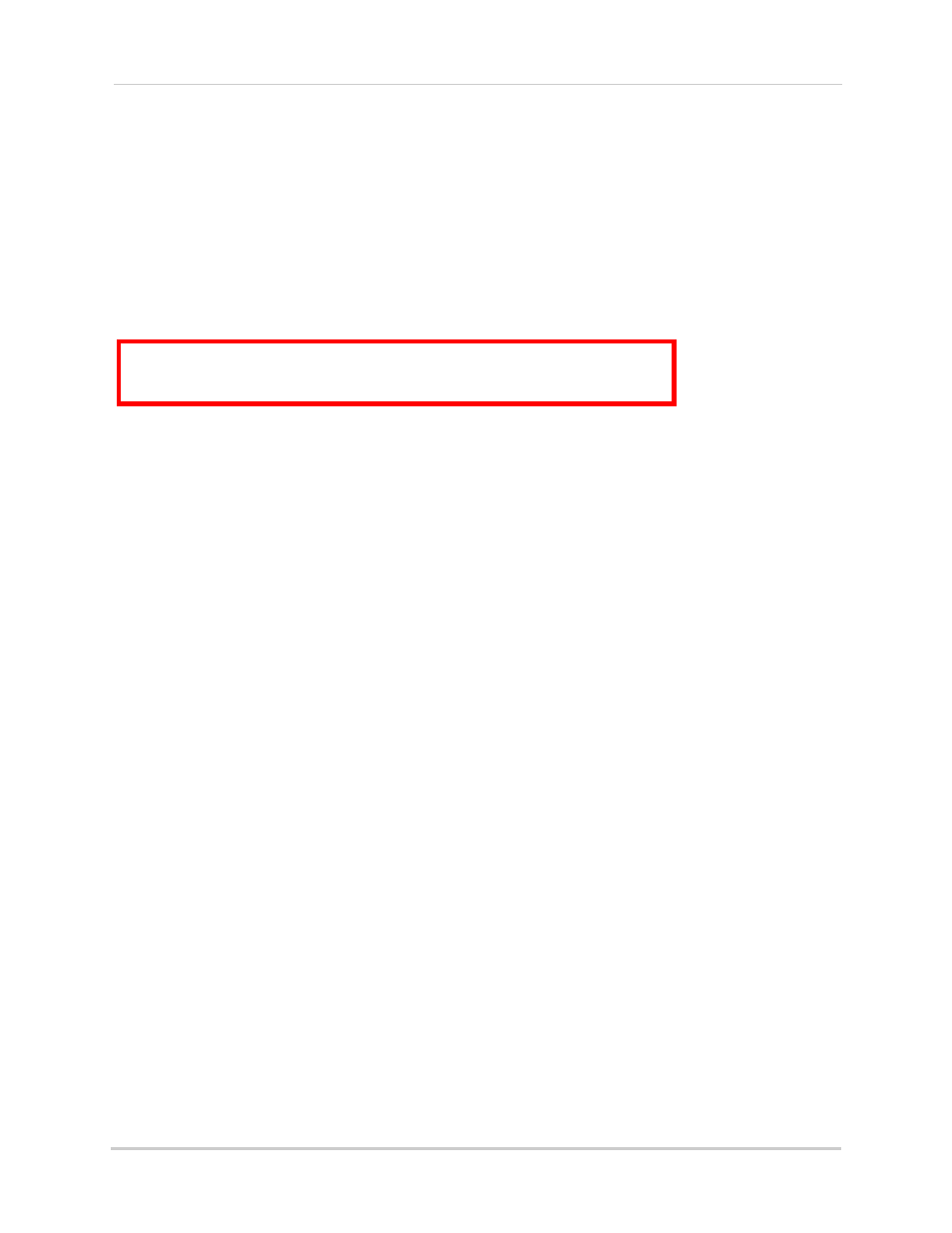
98
Appendix B: Networking Checklist
I have configured DDNS for remote access to my system:
Go to www.lorexddns.net and create a new account
Domain: ____________________________________
User ID: ____________________________________
Password: __________________________________
I have configured my system to connect to the DDNS server:
To enable DDNS on your system:
1
Right-click in the main viewing window, and then click Main Menu>Network.
2
Click DDNS Setup.
3
In the DDNS drop-down menu, select Enable.
4
Enter the following into the DDNS Setup menu:
• Host Name: Enter the first portion of your DDNS name. For example, if your DDNS address
is tomsmith.lorexddns.net, enter tomsmith.
• User Name: Enter your DDNS user name that was e-mailed to you after DDNS registration.
• Password: Enter your DDNS account password that was e-mailed to you after DDNS
registration.
5
Click Apply to save your settings.
6
Click CLOSE in the confirmation window.
NOTE: Please allow 10~15 minutes for the DDNS servers to update with your new DDNS address. This
is normal for the DDNS system.
I can access my system from a remote PC:
To access your system remotely:
1
Open Internet Explorer and enter your DDNS address from the confirmation email. For
example,
tomsmith.lorexddns.net
2
Log in using your ADMIN password. If you have not enabled passwords on the system, leave
the password field blank.
NOTE: By default, the login name is admin , the password field is left blank.
ATTENTION
: You
MUST
enter your DDNS information
LOCALLY
before attempting remote access.
