3 windows guest additions, 1 installing the windows guest additions, Windows guest additions – Sun Microsystems VIRTUALBOX VERSION 3.1.0_BETA2 User Manual
Page 62: Installing the windows guest additions
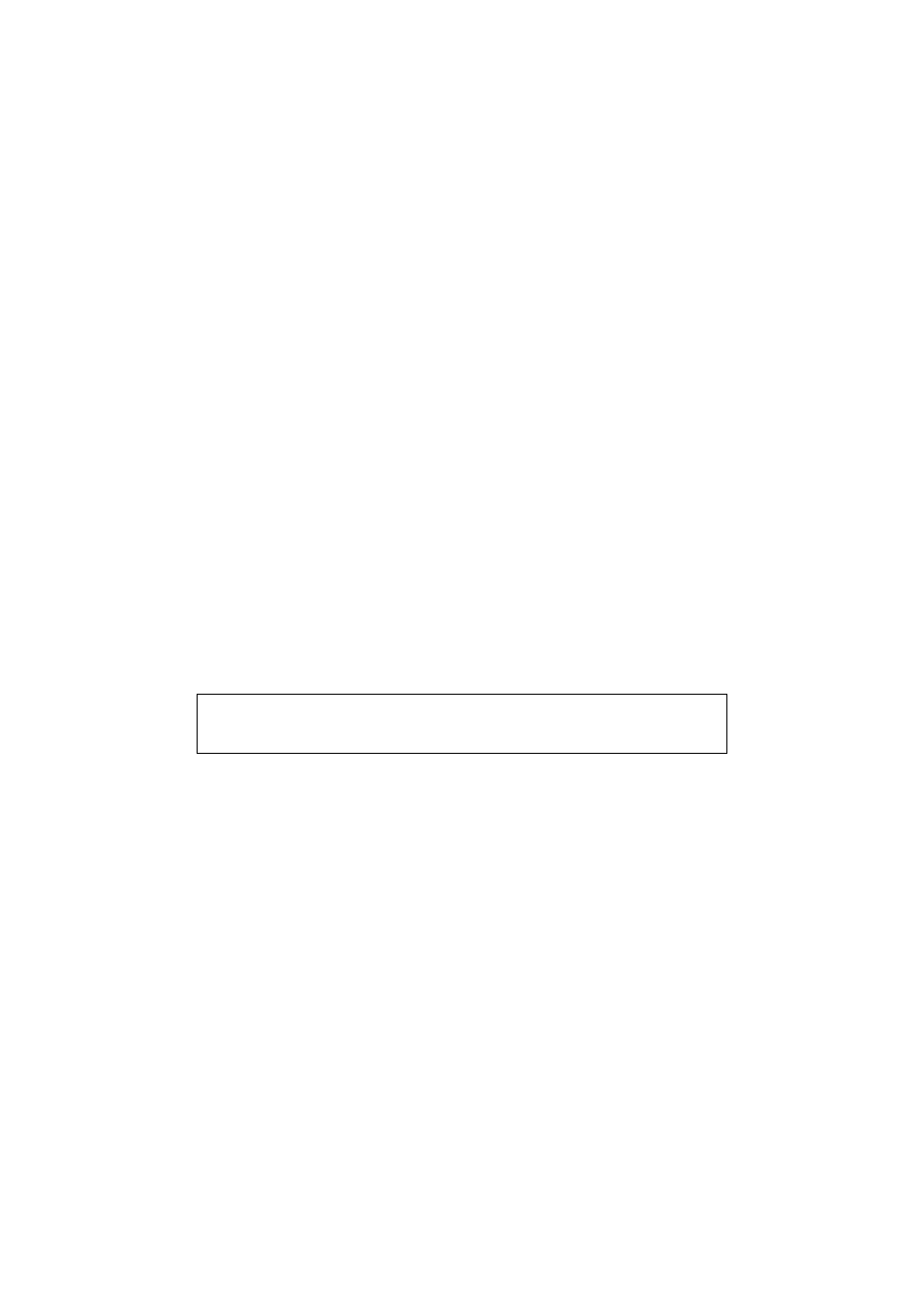
4 Guest Additions
To disable this update check for the Guest Additions of a given virtual machine, set
the value of its /VirtualBox/GuestAdd/CheckHostVersion guest property to
0
; see chapter
, page
for details.
4.3 Windows Guest Additions
The VirtualBox Windows Guest Additions are designed to be installed in a virtual
machine running a Windows operating system. The following versions of Windows
guests are supported:
• Microsoft Windows NT 4.0 (any service pack)
• Microsoft Windows 2000 (any service pack)
• Microsoft Windows XP (any service pack)
• Microsoft Windows Server 2003 (any service pack)
• Microsoft Windows Server 2008
• Microsoft Windows Vista (all editions)
• Microsoft Windows 7 (all editions)
4.3.1 Installing the Windows Guest Additions
After mounting the Guest Additions ISO file, the Windows guest should automatically
start the Guest Additions installer, which installs the Guest Additions into your Win-
dows guest.
Note: For Direct 3D acceleration to work in a Windows Guest, you must install
the Guest Additions in “Safe Mode”; see chapter
, page
for details.
4.3.1.1 Mounting the Additions ISO file
In the “Devices” menu in the virtual machine’s menu bar, VirtualBox has a handy menu
item named “Install guest additions”, which will automatically bring up the Additions
in your VM window.
If you prefer to mount the additions manually, you can perform the following steps:
1. Start the virtual machine in which you have installed Windows.
2. Select “Mount CD/DVD-ROM” from the “Devices” menu in the virtual machine’s
menu bar and then “CD/DVD-ROM image”. This brings up the Virtual Disk Man-
ager described in chapter
, page
62
