Sun Microsystems VIRTUALBOX VERSION 3.1.0_BETA2 User Manual
Page 19
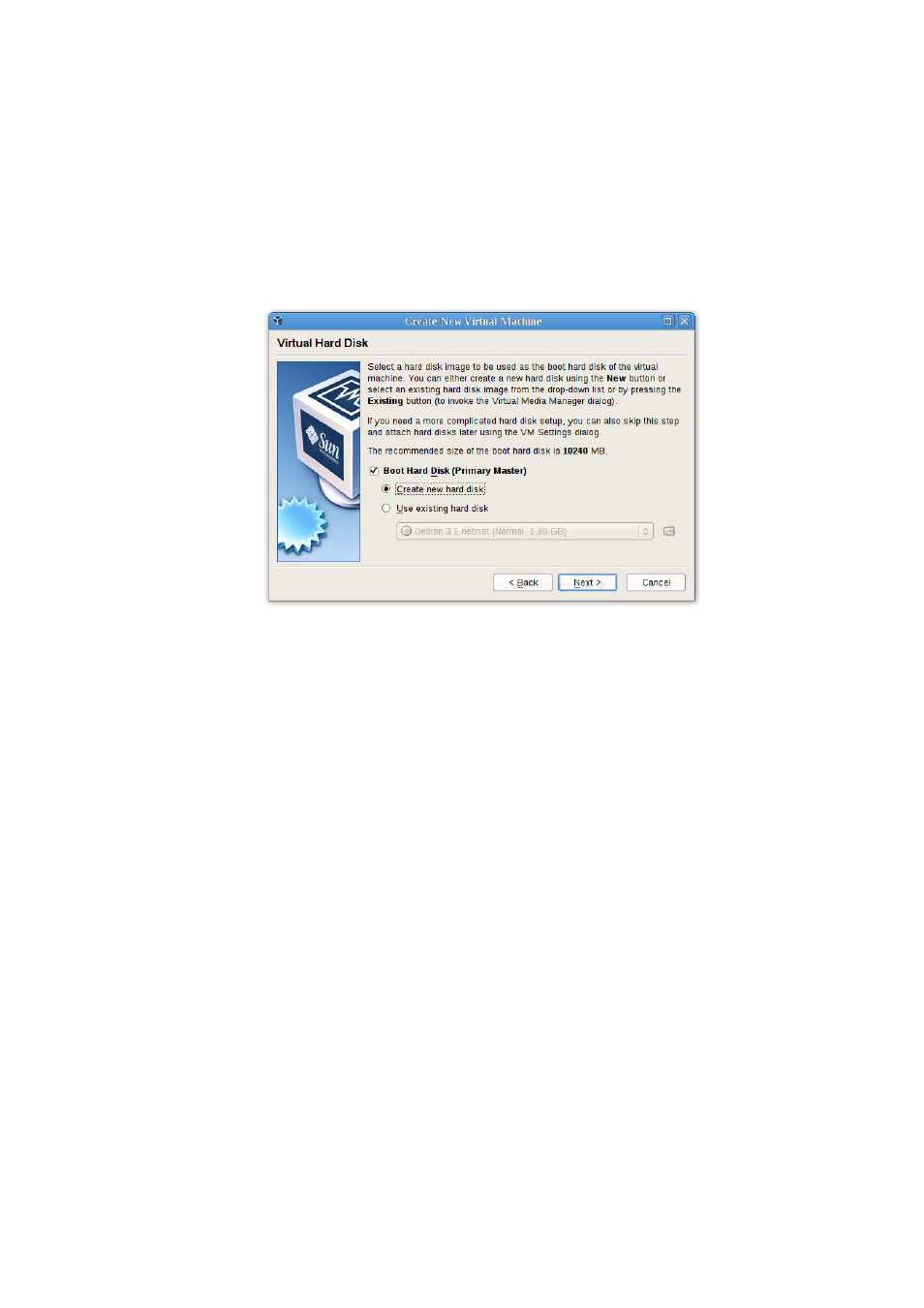
1 First steps
There are many and potentially complicated ways in which VirtualBox can pro-
vide hard disk space to a VM (see chapter
, page
for details),
but the most common way is to use a large image file on your “real” hard disk,
whose contents VirtualBox presents to your VM as if it were a complete hard
disk.
The wizard shows you the following window:
The wizard allows you to create an image file or use an existing one. Note also
that the disk images can be separated from a particular VM, so even if you delete
a VM, you can keep the image, or copy it to another host and create a new VM
for it there.
In the wizard, you have the following options:
• If you have previously created any virtual hard disks which have not been
attached to other virtual machines, you can select those from the drop-
down list in the wizard window.
• Otherwise, to create a new virtual hard disk, press the “New” button.
• Finally, for more complicated operations with virtual disks, the “Existing...“
button will bring up the Virtual Disk Manager, which is described in more
detail in chapter
, page
Most probably, if you are using VirtualBox for the first time, you will want to
create a new disk image. Hence, press the “New” button.
This brings up another window, the “Create New Virtual Disk Wizard”.
VirtualBox supports two types of image files:
19
