3 general settings, 1 "basic" tab, 2 "advanced" tab – Sun Microsystems VIRTUALBOX VERSION 3.1.0_BETA2 User Manual
Page 46: General settings, Basic” tab, Advanced” tab, 1 “basic” tab, 2 “advanced” tab
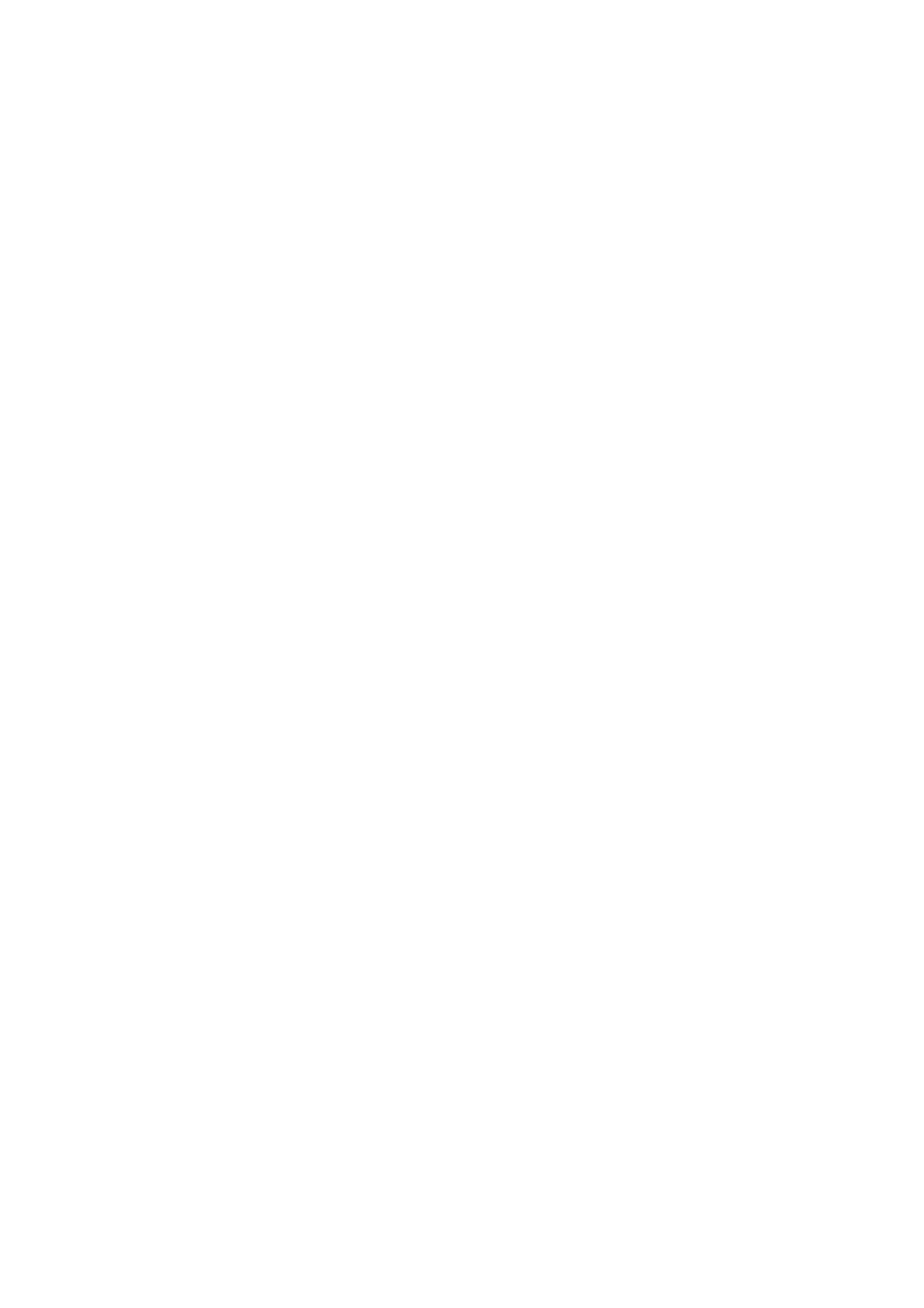
3 Configuring virtual machines
3.3 General settings
In the Settings window, under “General”, you can configure the most fundamental
aspects of the virtual machine such as memory and essential hardware. There are
three tabs, “Basic”, “Advanced” and “Description”.
3.3.1 “Basic” tab
Under the “Basic” tab of the “General” settings category, you can find these settings:
Name
The name under which the VM is shown in the list of VMs in the main window.
Under this name, VirtualBox also saves the VM’s configuration files. By changing
the name, VirtualBox renames these files as well. As a result, you can only use
characters which are allowed in your host operating system’s file names.
Note that internally, VirtualBox uses unique identifiers (UUIDs) to identify virtual
machines. You can display these with VBoxManage.
Operating System / Version
The type of the guest operating system that is (or will
be) installed in the VM. This is the same setting that was specified in the “New
Virtual Machine” wizard, as described with chapter
, page
above.
3.3.2 “Advanced” tab
Snapshot folder
By default, VirtualBox saves snapshot data together with your other
VirtualBox configuration data; see chapter
page
. With this setting, you can specify any other folder for each VM.
Shared Clipboard
If the virtual machine has Guest Additions installed, you can select
here whether the clipboard of the guest operating system should be shared with
that of your host. If you select “Bidirectional”, then VirtualBox will always make
sure that both clipboards contain the same data. If you select “Host to guest”
or “Guest to host”, then VirtualBox will only ever copy clipboard data in one
direction.
Removable Media: Remember Runtime Changes
If this is checked, VirtualBox
will save the state of what media has been mounted between several runs of
a virtual machine.
Mini Toolbar
In full screen or seamless mode, VirtualBox can display a small toolbar
that contains some of the items that are normally available from the virtual ma-
chine’s menu bar. This toolbar reduces itself to a small gray line unless you move
the mouse over it. With the toolbar, you can return from full screen or seamless
mode, control machine execution or enable certain devices. If you don’t want to
see the toolbar, disable this setting.
46
