10 deleting virtual machines, 11 importing and exporting virtual machines, Importing and exporting vir – Sun Microsystems VIRTUALBOX VERSION 3.1.0_BETA2 User Manual
Page 29: Tual machines
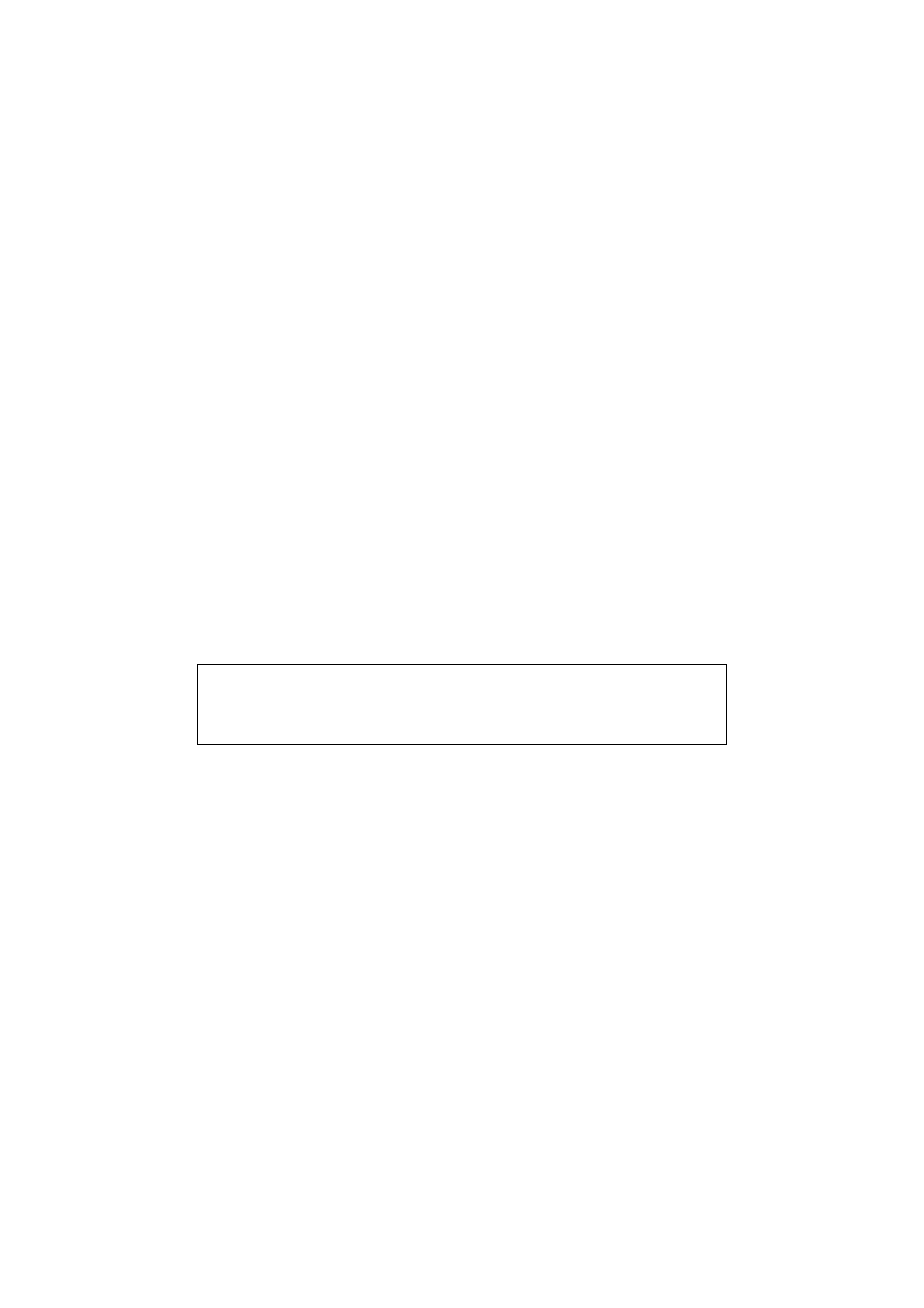
1 First steps
1.10 Deleting virtual machines
To remove a virtual machine which you no longer need, right-click on it in the list of
virtual machines in the main window and select “Delete” from the context menu that
comes up. All settings for that machine will be lost.
The “Delete” menu item is disabled while a machine is in “Saved” state. To delete
such a machine, discard the saved state first by pressing on the “Discard” button.
However, any hard disk images attached to the machine will be kept; you can delete
those separately using the Virtual Disk Manager; see chapter
, page
You cannot delete a machine which has snapshots or is in a saved state, so you must
discard these first.
1.11 Importing and exporting virtual machines
Starting with version 2.2, VirtualBox can import and export virtual machines in the
industry-standard Open Virtualization Format (OVF).
OVF is a cross-platform standard supported by many virtualization products which
allows for creating ready-made virtual machines that can then be imported into a
virtualizer such as VirtualBox. As opposed to other virtualization products, VirtualBox
now supports OVF with an easy-to-use graphical user interface as well as using the
command line. This allows for packaging so-called virtual appliances: disk images
together with configuration settings that can be distributed easily. This way one can
offer complete ready-to-use software packages (operating systems with applications)
that need no configuration or installation except for importing into VirtualBox.
Note: The OVF standard is complex, and support in VirtualBox is an ongoing
process. In particular, no guarantee is made that VirtualBox supports all appli-
ances created by other virtualization software. For a list of know limitations,
please see chapter
, page
An appliance in OVF format will typically consist of several files:
1. one or several disk images, typically in the widely-used VMDK format (see chap-
ter
Disk image files (VDI, VMDK, VHD, HDD)
, page
) and
2. a textual description file in an XML dialect with an .ovf extension.
These files must reside in the same directory for VirtualBox to be able to import
them.
A future version of VirtualBox will also support packages that include the OVF XML
file and the disk images packed together in a single archive.
To import an appliance in OVF format, select “File” -> “Import appliance” from the
main window of the VirtualBox graphical user interface. Then open the file dialog and
navigate to the OVF text file with the .ovf file extension.
29
