Importing log files – Fortinet FortiLog-400 User Manual
Page 77
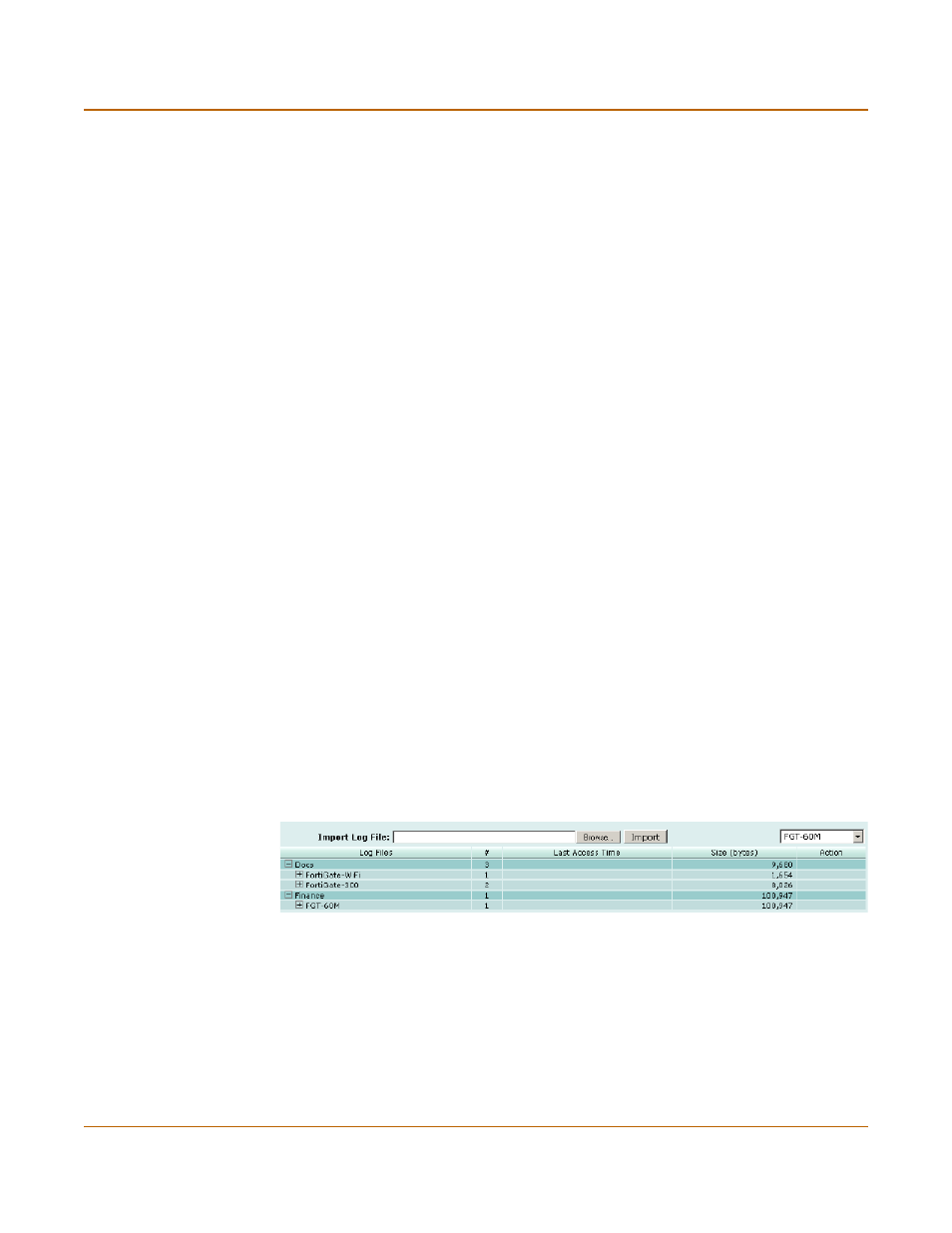
Using Logs
Importing log files
FortiLog Administration Guide
05-16000-0082-20050115
77
6
Select each row in the Filter column.
7
Each row of information provides criteria for the search:
The row criteria available reflect the content within the selected log file.
8
Select Enable for each row you want the search criteria to use.
9
Select Apply.
Importing log files
If you have older log files from various devices, you can import these logs onto the
FortiLog unit to generate log reports.
Importing log files is also useful when changing your RAID configuration (for the
FortiLog-400 and FortiLog-800). Changing your RAID configuration wipes the hard
disk. If you backup your FortiLog log, you can import the FortiLog log onto the device.
Figure 46: Import log file
To import a log file
1
Go to File Browse > Logs.
2
Enter the path and file name of the log file, or select Browse.
3
Select the device name from the list above the Action column.
4
Select Import.
Match
Select Any to find any matches for the criteria specified.
Select All to find all criteria. All criteria must match to display in the results.
Up and Down
arrows
Select a row and select the up and down arrows to reposition the column
within the display.
Device time
Set the time span .
Log time
Set the time span of the logged information.
Level
The alert level.
Service
The type of service, such as POP3.
Source
The source IP address
Destination
The destination IP address
Sent
The volume of information sent.
Received
The volume of information received.
