Web-based manager example configuration steps, Cli configuration steps – Fortinet FortiGate 4000 User Manual
Page 80
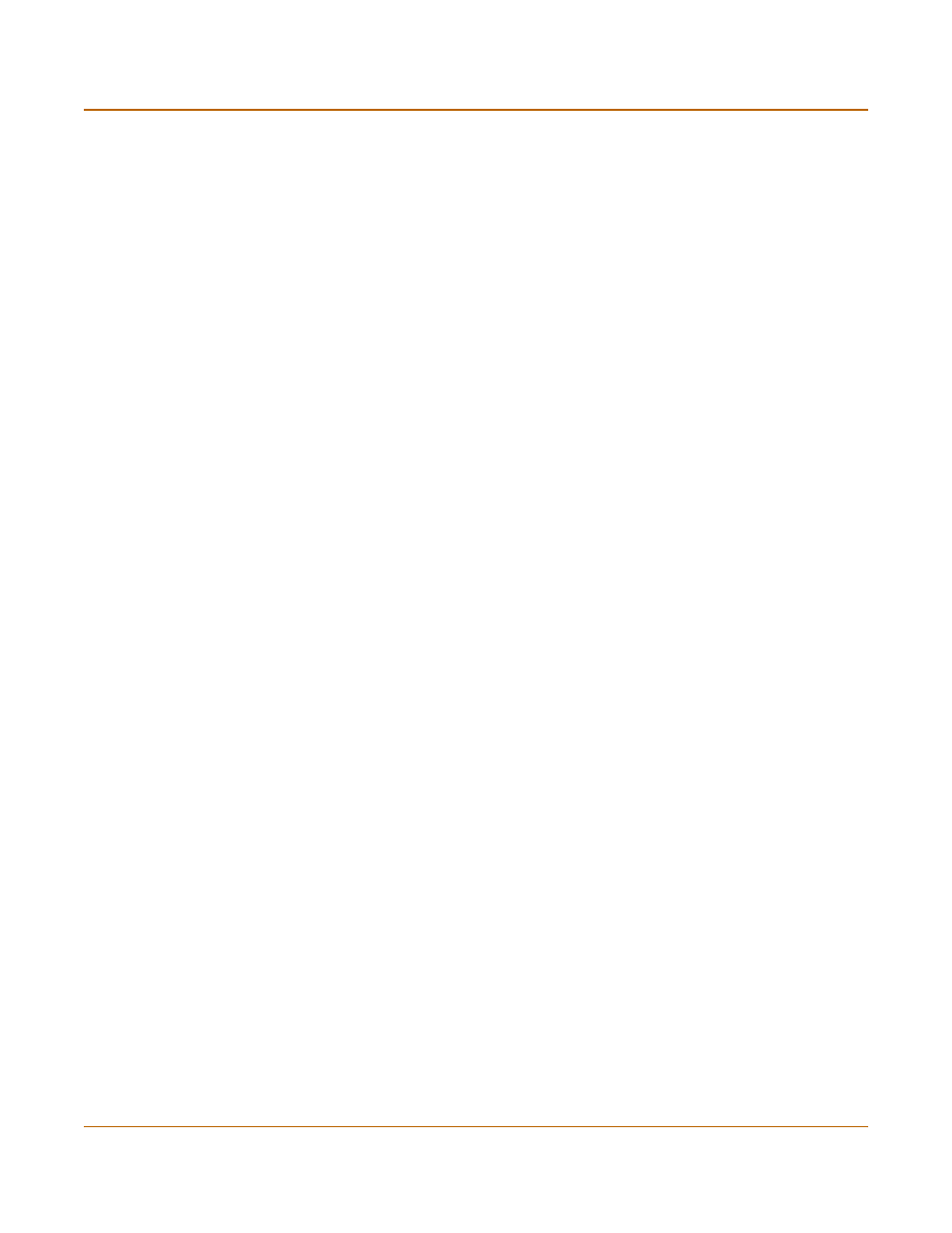
80
Fortinet Inc.
Transparent mode configuration examples
Transparent mode installation
Web-based manager example configuration steps
To configure the FortiGate basic settings, a static route, and a default route using the
web-based manager:
1
Go to System > Status.
• Select Change to Transparent Mode.
• Select Transparent in the Operation Mode list.
• Select OK.
The FortiGate unit changes to Transparent mode.
2
Go to System > Network > Management.
• Change the Management IP and Netmask:
IP: 192.168.1.1
Mask: 255.255.255.0
• Select Apply.
3
Go to System > Network > Routing.
• Select New to add the static route to the management computer.
Destination IP: 172.16.1.11
Mask: 255.255.255.0
Gateway: 192.168.1.3
• Select OK.
• Select New to add the default route to the external network.
Destination IP: 0.0.0.0
Mask: 0.0.0.0
Gateway: 192.168.1.2
• Select OK.
CLI configuration steps
To configure the FortiGate basic settings, a static route, and a default route using the
CLI:
1
Set the system to operate in Transparent Mode.
set system opmode transparent
2
Add the Management IP address and Netmask.
set system management ip 192.168.1.1 255.255.255.0
3
Add the static route to the management computer.
set system route number 1 dst 172.16.1.11 255.255.255.0 gw1
192.168.1.3
4
Add the default route to the external network.
set system route number 2 gw1 192.168.1.2
