Changing to transparent mode, Changing to nat/route mode – Fortinet FortiGate 4000 User Manual
Page 117
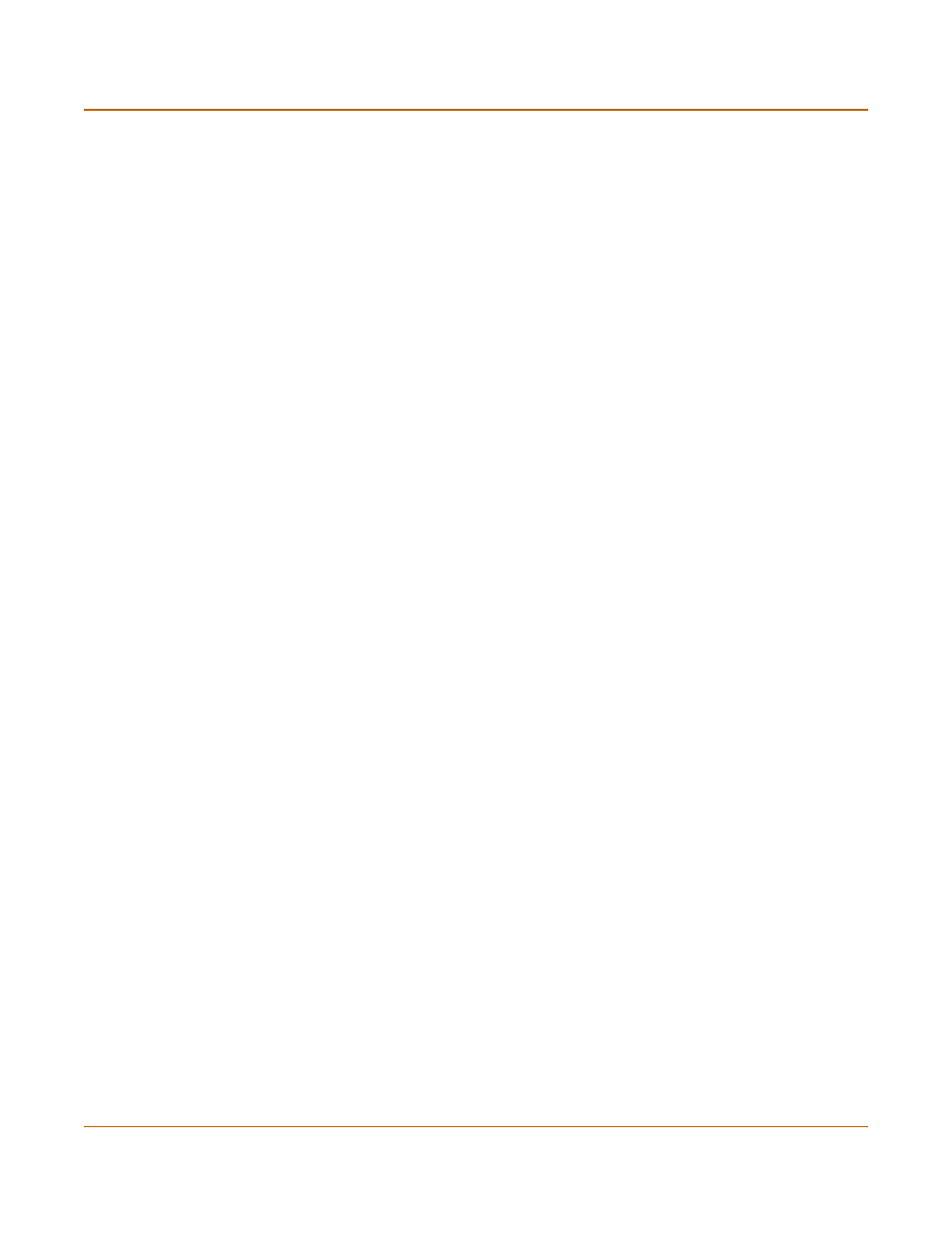
System status
Changing to Transparent mode
FortiGate-4000 Installation and Configuration Guide
117
For information about restoring system settings, see
“Restoring system settings” on
.
Changing to Transparent mode
Use the following procedure to change the FortiGate unit from NAT/Route mode to
Transparent mode. After you change the FortiGate unit to Transparent mode, most of
the configuration resets to Transparent mode factory defaults.
The following items are not set to Transparent mode factory defaults:
• The admin administrator account password (see
“Adding and editing administrator
)
• HA settings (see
“High availability” on page 81
)
• Custom replacement messages (see
“Replacement messages” on page 187
)
To change to Transparent mode
1
Go to System > Status.
2
Select Change to Transparent Mode.
3
Select Transparent in the operation mode list.
4
Select OK.
The FortiGate unit changes operation mode.
5
To reconnect to the web-based manager, connect to the interface configured for
Transparent mode management access and browse to https:// followed by the
Transparent mode management IP address.
By default in Transparent mode, you can connect to the internal interface. The default
Transparent mode management IP address is 10.10.10.1.
Changing to NAT/Route mode
Use the following procedure to change the FortiGate unit from Transparent mode to
NAT/Route mode. After you change the FortiGate unit to NAT/Route mode, most of
the configuration resets to NAT/Route mode factory defaults.
The following items are not set to NAT/Route mode factory defaults:
• The admin administrator account password (see
“Adding and editing administrator
)
“High availability” on page 81
)
• Custom replacement messages (see
“Replacement messages” on page 187
)
To change to NAT/Route mode
1
Go to System > Status.
2
Select Change to NAT Mode.
3
Select NAT/Route in the operation mode list.
