Change the palettes that display in the tooldrawer, The character palette, Change the font – Nisus Writer Express User Manual
Page 35: Scroll through a longer list of fonts, Change the typeface or color
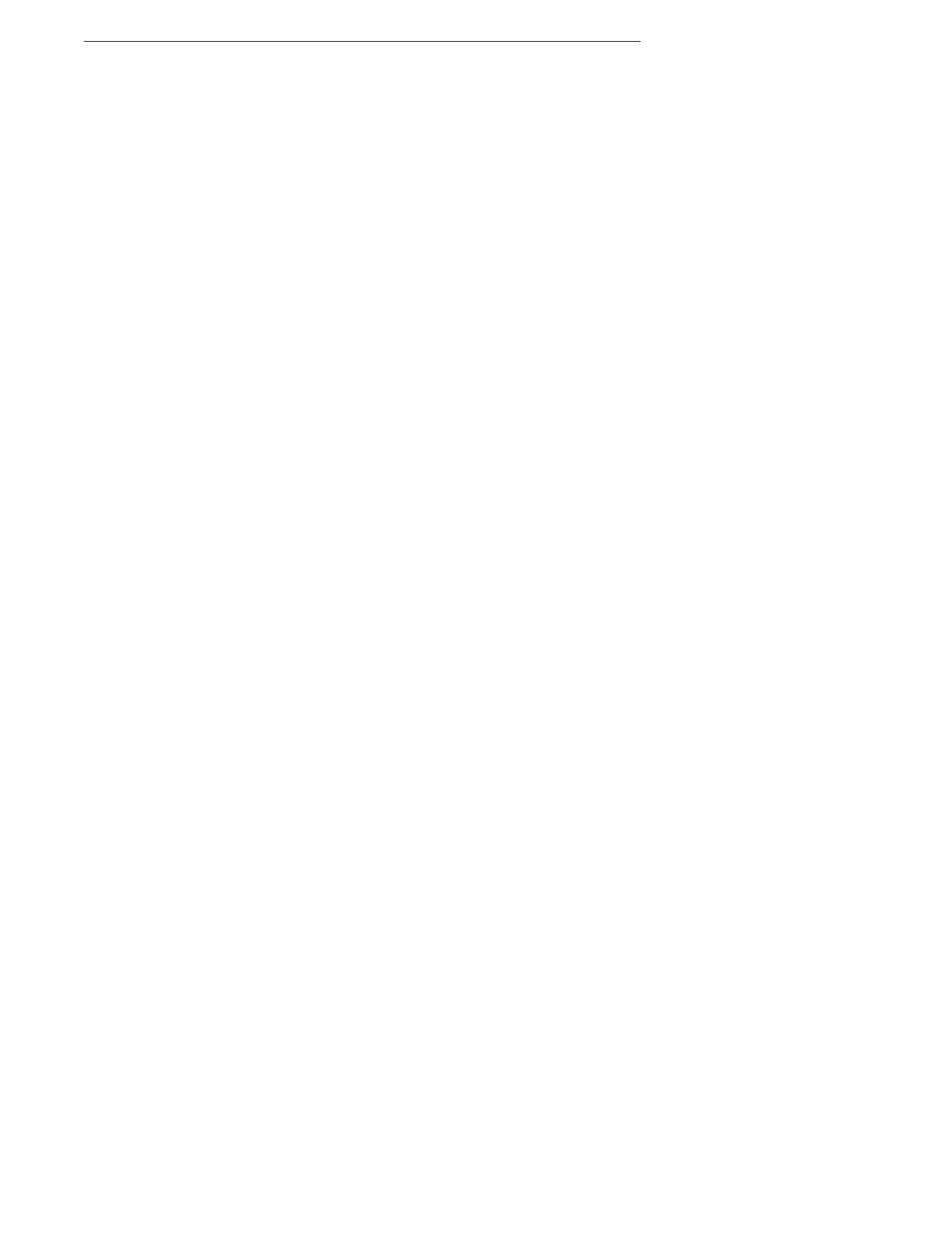
Getting Started
The Nisus Writer Express Tooldrawer
15
Change the palettes that display in the Tooldrawer
You can rearrange the palettes that appear in any particular set. You can have a palette appear in
multiple sets, thereby making those tools available in more contexts.
Other sets and their “default” palettes available include
•
Formatting
•
Character
•
Lists
•
Paragraph
•
Tables
•
Table
•
Table Cells
•
Borders
•
Shading
•
Document
•
Section (#)
•
Margins
•
Columns
•
Header/Footer
Other palettes that are not part of sets include
•
Image
•
Page Zoom
•
Page Borders
You can display these at any time by choosing them from the Palettes submenu of the Window
menu. You can also add these to existing palette sets… or create a special set with the palettes
of your choosing.
☞
The Headers and Footers palette and the Image palette appear automatically whenever you click your
insertion point in a header/footer or select an image in your document (unless you have added the
palette to a set in the Tooldrawer… in which case that set displays if the Tooldrawer is open).
Display a different set of palettes in the Tooldrawer
▶
Click the palette set you want from the display at the top of the Tooldrawer.
☞
You can modify the palettes and their sets to your heart’s delight. See “Create Your Own Set of
Palettes for the Tooldrawer” on page 240 for a thorough explanation.
How clicking in the palettes of the Tooldrawer affects your text
The following briefly describes using various palettes to alter the appearance of your text. These
capabilities are discussed in much greater detail in the section “Formatting Documents” beginning
on page 59. Each palette controls a variety of aspects of your document. The following describes a
few actions you can do with the Character, Paragraph, Stats and Page palettes.
☞
The vast majority of actions in the palettes (especially when you input text) require confirmation by
pressing enter:
T, tab @, or return <.
The Character Palette
The Character palette indicates the font family, typeface, options, color and size of selected text. It
also presents the tools to modify each of those attributes.
Change the font
1.
Select the text you wish to change.
2.
Click the arrow to the right of the font Family display and choose the font you want from the
menu that appears.
If you have many fonts available, a scroll bar appears. You can drag this scroll bar to display
additional fonts.
Scroll through a longer list of fonts
▶
Drag the resize tab at the bottom of the Character palette down to display a longer list of
available fonts.
If you know the name of the font you want, you can click and select the font name in the Family
display and type the first few characters. Nisus Writer Express uses “auto-fill” to sense which
