Auto-hiding panes, Chapter 7: misc features auto-hiding panes – Mariner Software WinJournal for Windows User Manual
Page 76
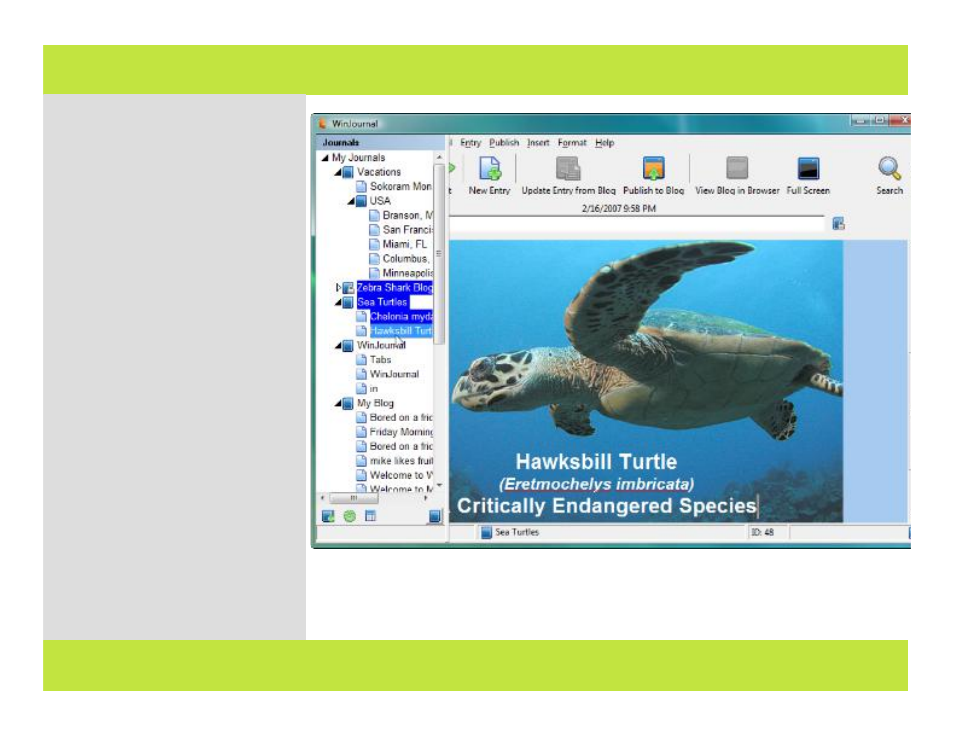
Auto-hiding Panes
Auto-hide the Journals or Entries
Panes to save screen real estate, keep
your window uncluttered, allowing
you to write more efficiently. When a
pane is auto-hidden, it displays when
you hover your mouse pointer over it.
1
Via the View menu, toggle the
Journals and Entries panes off so they
don't display.
2
Select Preferences from the File
menu, and click on the Panes tab.
Make sure the Journals Pane is set to
display on the left and the Entries
Pane on the right.
3
Check the Autohide checkbox next
to the pane you wish to auto-hide,
then click OK.
4
From the main WinJournal
window, hover your mouse pointer
over either edge of the window and
pause.
The Journal or Entries pane slides
open, allowing you to make a
selection. The pane will be hidden
again once you move your mouse
pointer off the pane.
Main window with the journals pane open.
Chapter 7: Misc Features
Auto-hiding Panes
Auto-hide the Journals or Entries
Panes to save screen real estate, keep
your window uncluttered, allowing
you to write more efficiently. When a
pane is auto-hidden, it displays when
you hover your mouse pointer over it.
1
Via the View menu, toggle the
Journals and Entries panes off so they
don't display.
2
Select Preferences from the File
menu, and click on the Panes tab.
Make sure the Journals Pane is set to
display on the left and the Entries
Pane on the right.
3
Check the Autohide checkbox next
to the pane you wish to auto-hide,
then click OK.
4
From the main WinJournal
window, hover your mouse pointer
over either edge of the window and
pause.
The Journal or Entries pane slides
open, allowing you to make a
selection. The pane will be hidden
again once you move your mouse
pointer off the pane.
Main window with the journals pane open.
76 of 92
Chapter 7: Misc Features
