Adding a table, Chapter 4: editing adding a table – Mariner Software WinJournal for Windows User Manual
Page 42
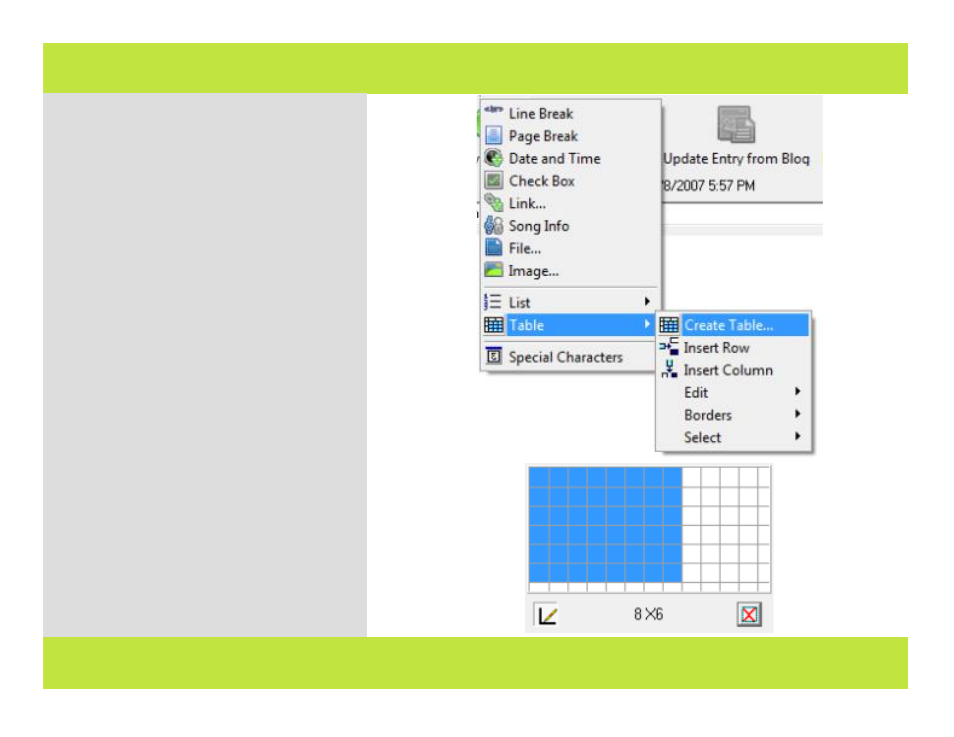
Adding a Table
WinJournal allows you to place tables within
the content of your entries. These tables
appear much like a simple, miniature
spreadsheet within the context of your entry.
To add a table to your entry:
1
Place your cursor in the Entry Editor where
you want to insert the table.
2
From the Insert Menu, select Create Table
from the Table sub-menu.
3
A window appears with a grid-lined space.
Set the number of rows and columns in the
table by clicking in the appropriate coordinates
in the grid-lined space.
A table appears at the location of the cursor.
You can use your mouse, up and down arrow
keys, or the tab key to navigate from cell to cell
in the table.
Using the Insert > Table menu options, you
can:
- Select, insert and delete rows and columns
- Split or combine cells
- Set borders for selected cells, rows or columns
Note: Tables can be published to most blog
services, free or charged.
2
3
Chapter 4: Editing
Adding a Table
WinJournal allows you to place tables within
the content of your entries. These tables
appear much like a simple, miniature
spreadsheet within the context of your entry.
To add a table to your entry:
1
Place your cursor in the Entry Editor where
you want to insert the table.
2
From the Insert Menu, select Create Table
from the Table sub-menu.
3
A window appears with a grid-lined space.
Set the number of rows and columns in the
table by clicking in the appropriate coordinates
in the grid-lined space.
A table appears at the location of the cursor.
You can use your mouse, up and down arrow
keys, or the tab key to navigate from cell to cell
in the table.
Using the Insert > Table menu options, you
can:
- Select, insert and delete rows and columns
- Split or combine cells
- Set borders for selected cells, rows or columns
Note: Tables can be published to most blog
services, free or charged.
2
3
42 of 92
Chapter 4: Editing
