Motorola assist, Connect your phone to your computer – Motorola moto G User Manual
Page 86
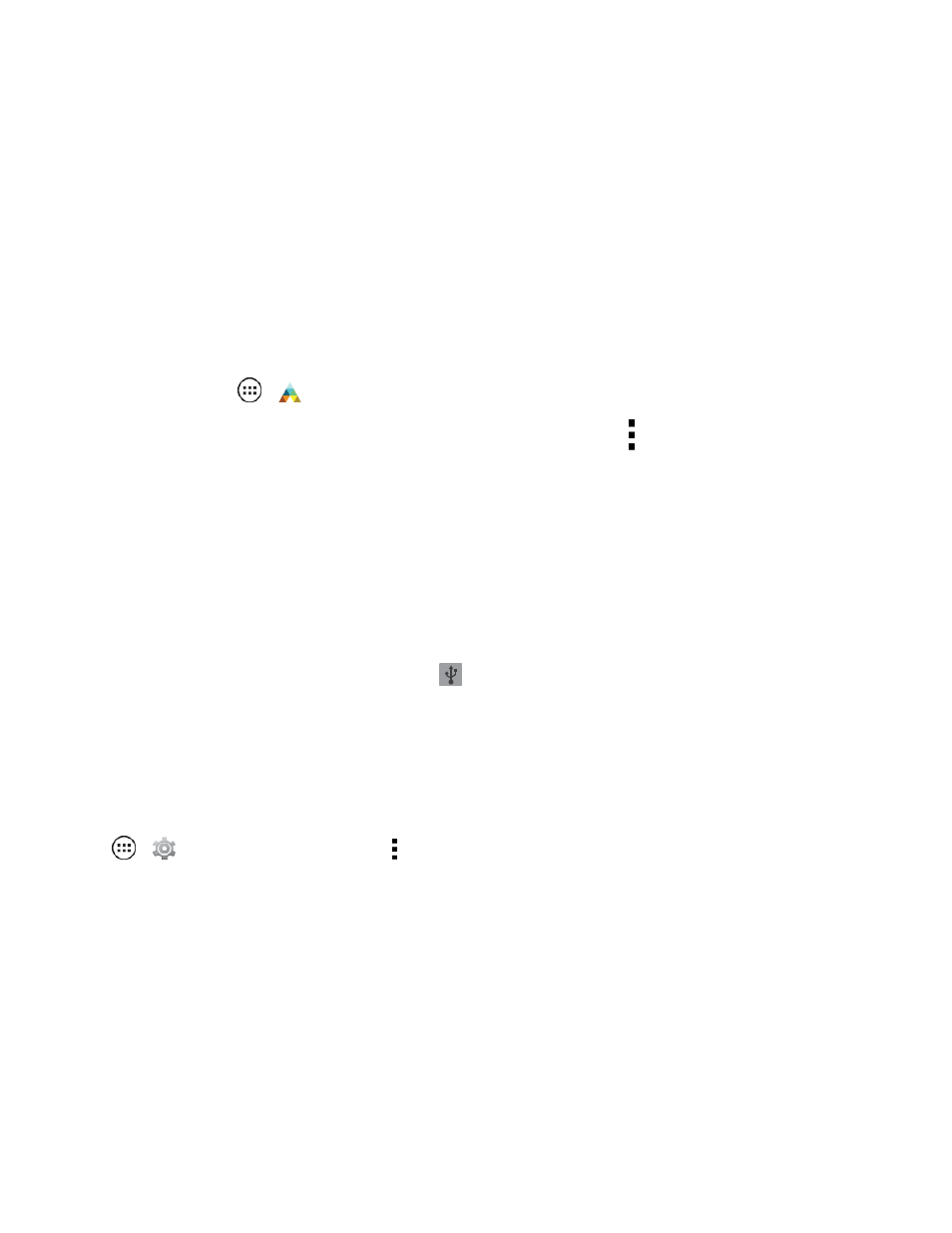
Tools and Calendar
79
Motorola Assist
You can create Motorola Assist rules to automatically reply to texts when you’re driving, silence your
ringer during meetings, dim the screen to conserve your battery when it runs low and more. You can
even set a different wallpaper for when you're at home.
Motorola Assist suggests actions to automate, based on how you use your phone. When you see a
suggestion in the status bar, drag the bar down to accept or delete it.
If you are tired of doing the same tasks over and over again, let Motorola Assist do them for you.
n
Touch Apps
>
Assist.
For more information, open the Motorola Assist app and touch Menu .
Connect Your Phone to Your Computer
You can connect your phone to a computer by using a USB cable.
Note: The first time you use a USB connection, your computer may indicate that drivers are being
installed. Follow any prompts you see to complete the installation. This may take a few minutes.
1. Connect a Motorola micro USB data cable from your phone’s micro USB port to a USB port on
your computer. Your phone should show
in the status bar.
Note: Make sure to connect the phone to a high power USB port. Typically, these are located
directly on your computer.
2. On your phone, flick down the status bar and touch the USB notification to see the USB
connection options.
Note: If the USB connection options do not appear, you can change the settings by touching Apps
>
Settings > Storage > Menu and then touch USB computer connection > Media
device (MTP).
3. Touch an option:
l
Media device (MTP): Transfer media files between your phone and computer.
Note: To transfer media files between your phone and a Mac, you will need to use Android™ File
Transfer. For more information on Android File Transfer see
.
l
Camera (PTP): Transfer photos using camera software, and transfer any files that do not
support MTP.
