Zoom, Touchscreen and key settings for accessibility, Messages – Motorola moto G User Manual
Page 108
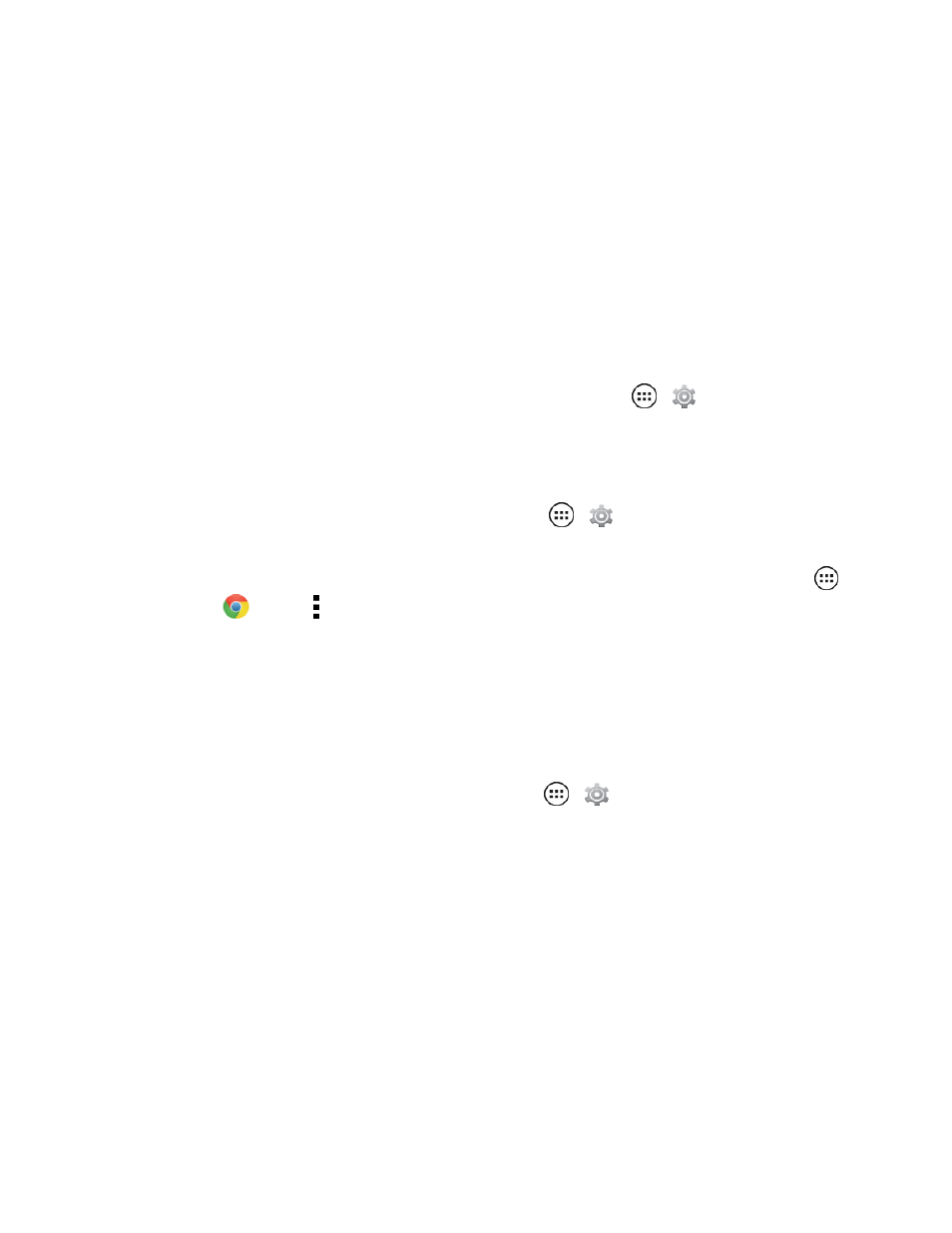
Settings
101
Zoom
Get a closer look at the screen with a few simple options. You can zoom in on maps, Web pages,
and photos, magnify the screen with taps, and increase the size of text throughout your phone. You
can also modify your browser for easier reading.
n
To pinch to zoom in, touch the screen with two fingers and then drag them apart.
n
To zoom out, touch the screen with two fingers and drag your fingers together.
Tip: To zoom in, you can also double-tap.
n
To set up screen magnification so you can use tapping, touch Apps
>
Settings >
Accessibility > Magnification gestures.
l
Triple tap the screen for full screen magnification, or triple tap and hold to temporarily
magnify the screen.
n
To show larger text throughout your phone, touch Apps
>
Settings > Accessibility >
Large text.
n
To set zoom, text size, contrast, and other accessibility options for your browser, touch Apps
> Chrome
> Menu >Settings > Accessibility.
Tip: Use Force enable zoom to allow zooming on all webpages.
Touchscreen and Key Settings for Accessibility
You can optionally hear or feel when you touch or lock the screen.
n
To hear or feel when you touch the screen, touch Apps
>
Settings > Sound and choose
from the following options:
l
To hear screen touches (clicks), select Touch sounds.
l
To feel screen keyboard touches (vibrate), select Vibrate on touch.
l
To hear when you lock or unlock the screen (click), select Screen lock sound.
Messages
To make text entry in messages even easier, use features like auto-complete, auto-correct, and
auto-punctuate.
