Operating with a mouse – KEYENCE XG VisionTerminal User Manual
Page 29
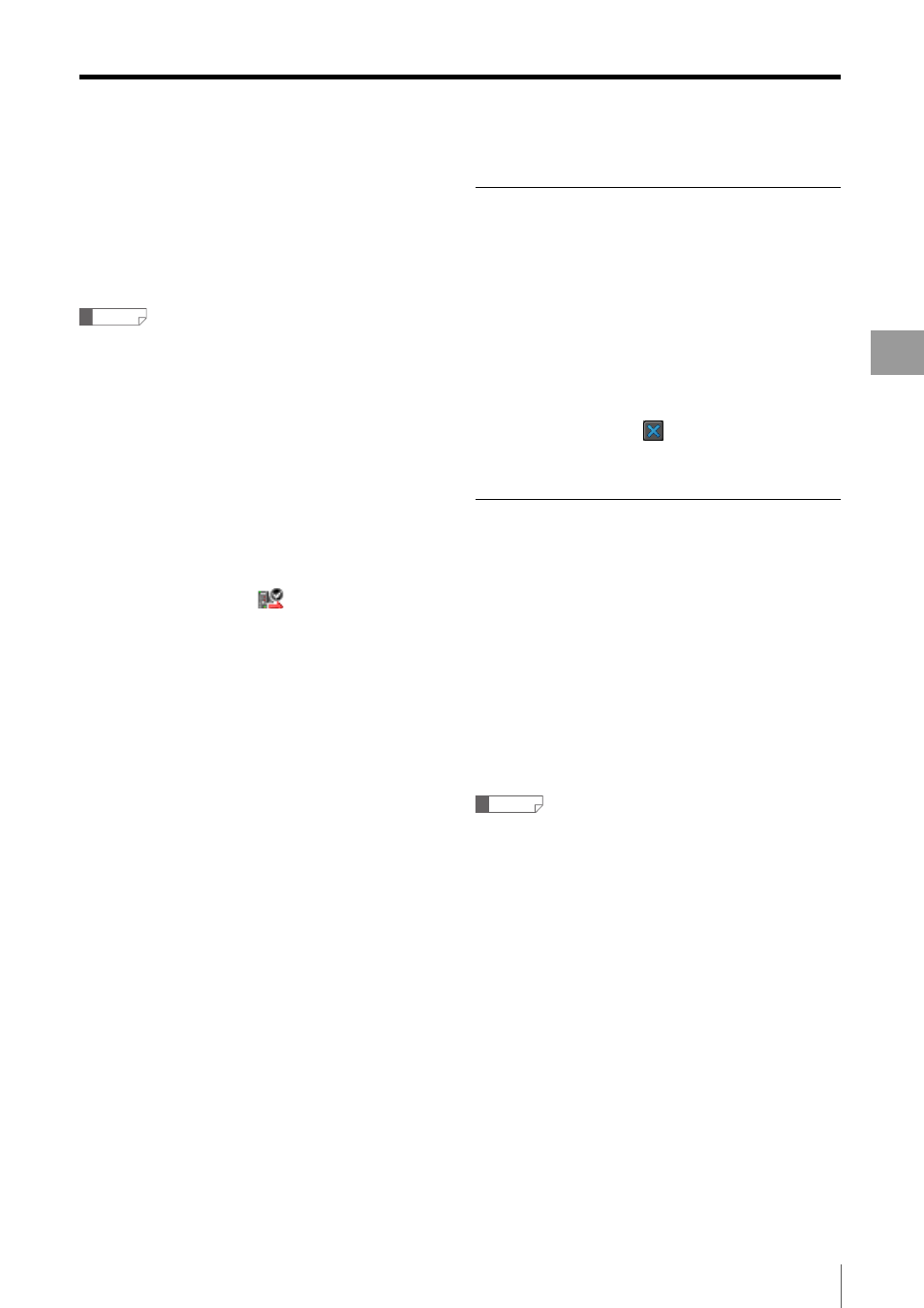
Controlling the XG Series Remotely (Remote Desktop)
3-5
Ty
pical Uses
H button
This button is used to enter multiple key combinations.
Click the H button next to buttons 1 or 7 then click the
other button in the key combination to simulate the key
combination on the handheld controller.
Reference
•
You can also send keystrokes using the keyboard or joypad.
The button assignments can be set in the [Options] menu
•
The console view must be displayed to enter keystrokes from
the keyboard.
•
If multiple remote desktop windows are open, you can change
the operating target for the handheld controller window as
follows.
- Select the operating target from the drop down list at the top
of the handheld controller window.
- From the [View] menu, select the desired connection and
click [Handheld controller].
- The active connection in the handheld controller window is
indicated by a check mark
next to the remote desktop
icon in the system view.
Closing the handheld controller window
Click the close button on the upper right of the handheld
controller window.
Operating with a mouse
Mouse control can be used for most of the operations of
the XG Series currently monitored in the remote desktop.
The main operations are as follows.
•
Selecting items: Use the mouse to click the button that you
wish to select on the remote desktop.
•
Displaying the function menu: Right click with the mouse on
the remote desktop.
•
Displaying the touch menu: Use the mouse the click areas
that are not displayed on the remote desktop (Ver. 4.1 or later
controller only).
•
Closing the screen: Click
(Close), displayed in the upper-
right corner of the screen that you wish to close.
Saving the remote desktop screen to a file
(Capture screen)
This procedure saves the contents of the currently
displayed remote desktop as an image file.
From the [View] menu, select the connected controller
and then click [Capture Screen].
The image shown in the current remote desktop will be
saved to a 24-bit bitmap image file (.bmp) on the PC.
The file will be stored in the [Capture] folder located
under the path set in the [Save file to this base path]
field on the [Options] menu (Page 4-13).
Reference
•
You can also save the remote desktop by clicking [Capture
screen] in the shortcut menu displayed by right-clicking on the
remote desktop window.
•
The destination folder can be changed in the [Downloaded File
Basepath] field in the [Options] menu.
