Connecting to the controller, Displaying the remote desktop, Connecting to the controller -3 – KEYENCE XG VisionTerminal User Manual
Page 27: Displaying the remote desktop -3
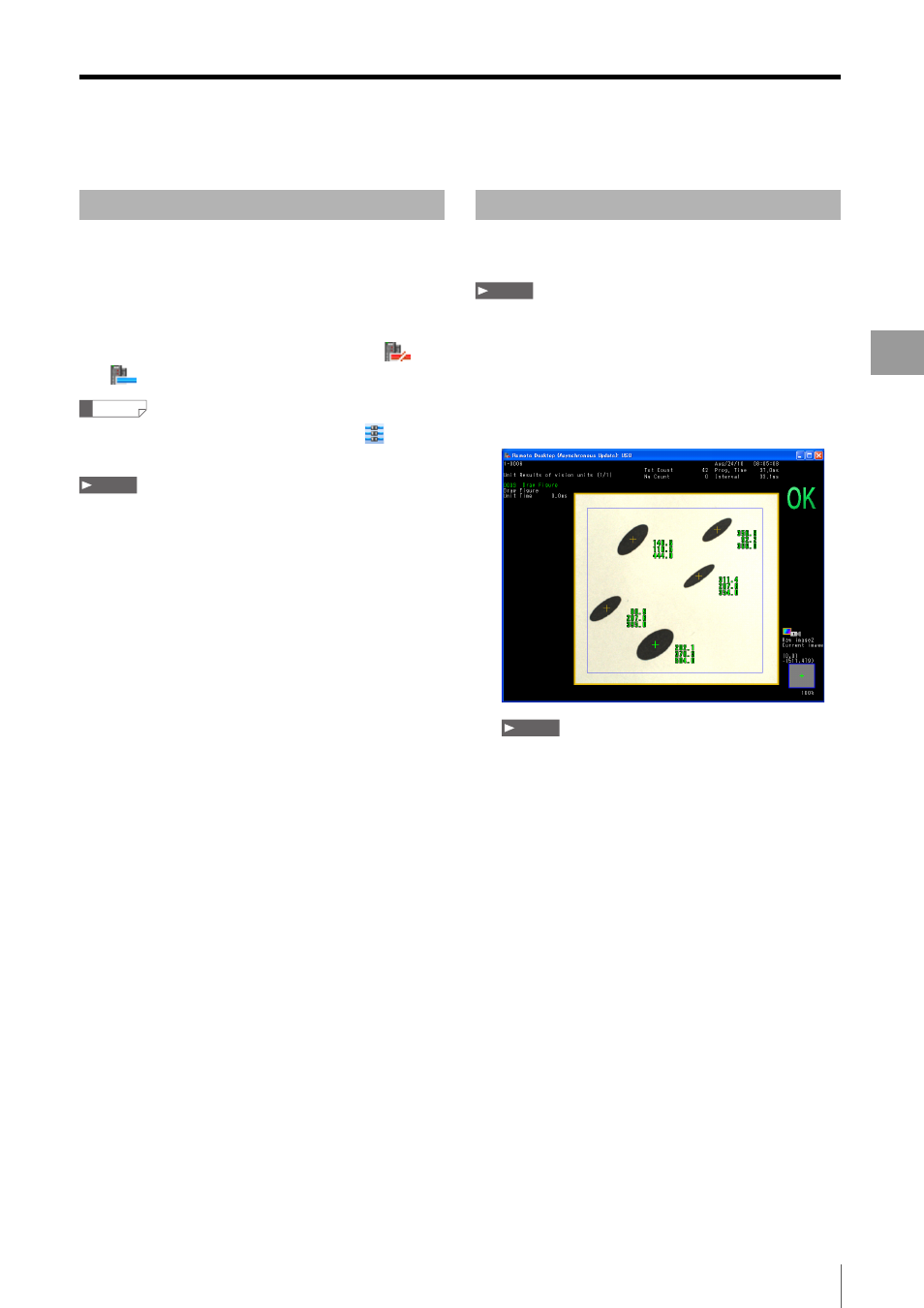
Controlling the XG Series Remotely (Remote Desktop)
3-3
Ty
pical Uses
This procedure connects the XG Series controllers that are
registered as connections in the XG VisionTerminal.
Click [Connect All] from the [Operation] menu.
When the connection is completed, icons for each
connection in the system view change from
to
.
Reference
You can also connect to the controllers by clicking
icon on
the toolbar.
Note
•
If any of the connections fail, a confirmation screen will appear.
•
When multiple connections are registered, it is not possible
select individual controllers to connect to, all of them will be
connected.
•
The XG VisionTerminal and XG VisionEditor cannot connect
over the USB cable simultaneously.
This procedure displays the monitor output from the
connected XG Series controller.
Note
XGA image output is not supported in Ver. 4.
∗.∗∗∗.
1
From the [View] menu, select the desired XG series
connection and then click [Launch Remote
Desktop].
The remote desktop window appears.
Note
If you select [Launch Remote Desktop] from the XG
VisionTerminal for a controller already displayed in a remote
desktop window in the XG VisionEditor, operations for that
remote desktop will take priority.
2
If required, you can change how the remote
desktop screen is updated. To do this, click the
[View] menu - and select the desired connection
and change the screen update method.
There are three methods available for updating the
remote desktop. Choose the method based on the
operating conditions of the XG Series connected and/
or the PC running XG VisionTerminal.
•
Asynchronous
: Updates at regular intervals.
•
Continuous
: Updates in real time.
•
Manual
: Updates by clicking [Update] under the [View]
menu for the selected connection.
2. Connecting to the Controller
3. Displaying the Remote Desktop
