Dell Brocade Adapters User Manual
Page 35
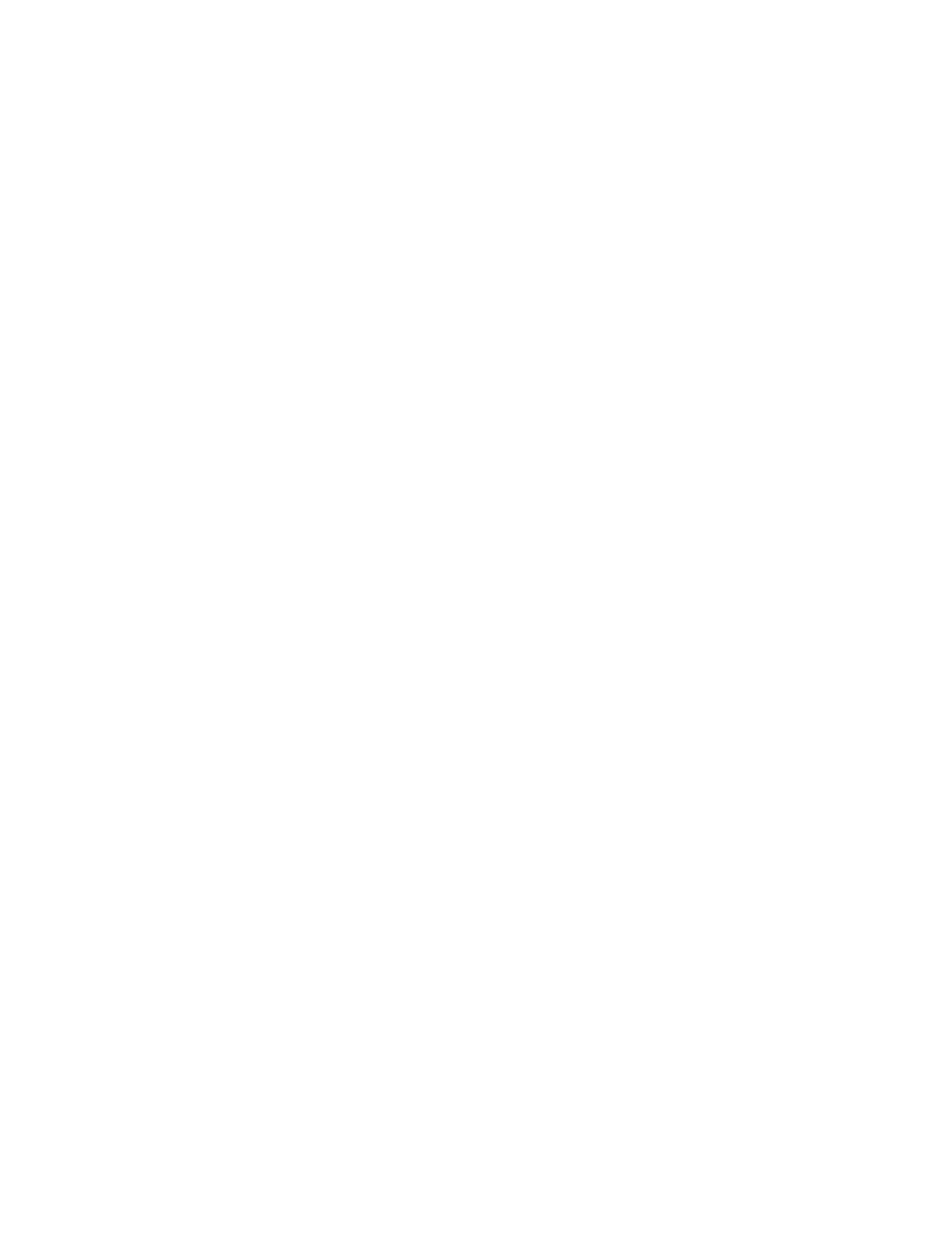
Brocade Adapters Troubleshooting Guide
11
53-1002145-01
General adapter problems
2
3. Possible Cause: Adapter port is disabled.
Action: Verify port state using the HCM Port Properties dialog box or BCU port --list command.
Use BCU port --enable command to enable the port.
4. Possible Cause: Adapter’s port speed or topology mismatch with the switch port (HBAs or
Fabric Adapter ports configured in HBA mode only).
Action: Check the port topology setting on the switch using the Fabric OS portCfgShow
command to ensure that Locked L_Port is OFF. Use the portCfgLport command to change the
setting to OFF if required.
Action: Check the switch port speed using the Fabric OS portCfgShow command to verify that
speed is either AUTO or matches the speed of the attached adapter port (for example, the
speed setting for both ports is 4 Gbps).
Action: Check port speed on the adapter with the BCU port --list or port --query commands to
display the current and configured speed. Refer to
on page 103 and
on page 103 for details on using these commands.
5. Possible Cause: Non-Brocade-branded SFP installed (stand-up adapters). If non-Brocade
branded SFPs are inserted on the adapter or switch, the port link will not come up.
Action: On the switch, execute the Fabric OS switchShow command to verify that “Mod_Inv”
(invalid module) does not display for the port state.
Action: On the adapter, execute the port --list or port --query BCU commands to verify display in
the Sfp field. Refer to
page 103. If an unsupported SFP is detected, the Sfp field displays “us” (unsupported SFP) for
port --list, and the Media field displays “Unsupported SFP” for port --query.
For additional actions and fixes for the port link not coming up, refer to
and DCB links (stand-up adapters)”
6. Possible Cause: Firmware failure. In most cases this causes a heartbeat failure, and if
auto-recovery is enabled, the driver recovers. No corrective action is needed.
Action: If link does not recover and BCU port --list command shows fcoe and eth state is link
down, download the latest driver package, and then remove and reinstall the package using
instructions in the “Software Installation” chapter of the Brocade Adapters Installation and
Reference Manual. To download the driver package, perform the following steps:
a. Go to the adapters website at
b. Navigate to the adapters Downloads page.
c. Select your operating system from the Downloads list to display appropriate downloads or
download the ISO image.
Device drivers not loading for all adapter instances
On Windows systems, not all adapter instances have device drivers loaded after a driver update. As
a result, some of the adapter instances show up in Device Manager with a yellow bang (yellow
circle with explanation point). This is more often seen when there are a large number of adapter
instances on the server.
Possible Cause: The available memory resources on the server are insufficient to support all
adapter instances for the current boot.
