Real-time and historical performance statistics, Displaying statistics through bcu, Displaying statistics through hcm – Dell Brocade Adapters User Manual
Page 107
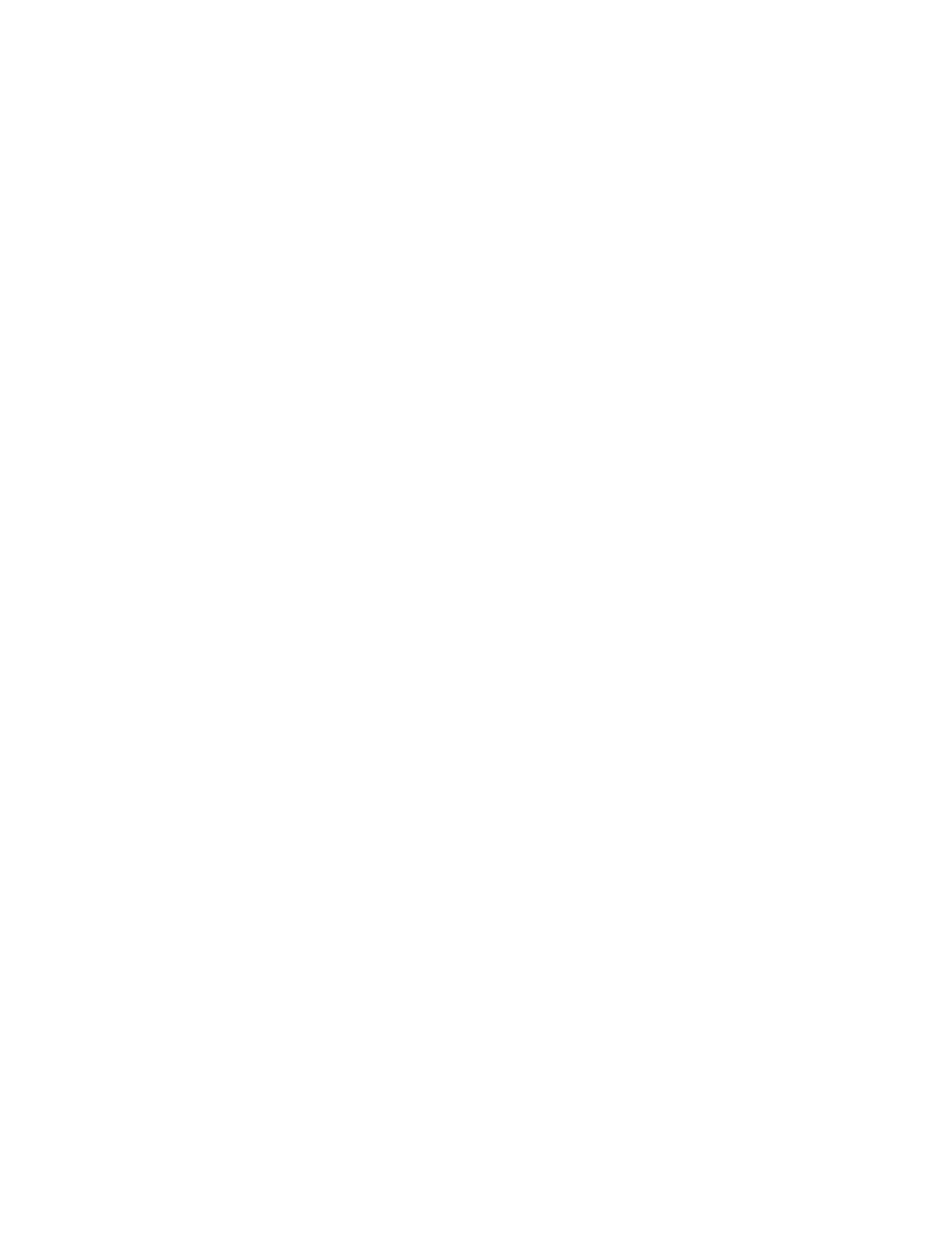
Brocade Adapters Troubleshooting Guide
83
53-1002145-01
Statistics
3
Displaying statistics through BCU
Use the port --stats BCU command to display statistics for a specified adapter port.
port --stats
where:
port_id
ID of the port for which you want to display statistics. This could be the
PWWN, port hardware path, or user-specified port name. This could also be
the adapter-index/port-index. For example, to specify adapter 1, port 1, you
would use 1/1 as the port identification.
Displaying statistics through HCM
Use the Port Statistics dialog box to monitor a variety of port data. Launch this dialog box using the
following steps:
1. Launch the HCM.
2. Select the base adapter port from the device tree window.
3. Click Monitor > Statistics > Port Statistics.
Real-time and historical performance statistics
Use HCM to collect and display real-time and historical performance data in graphs for the following
counters.
•
Tx bytes (Mbps)
•
Rx bytes (Mbps)
•
Tx drops
•
Rx drops—The number of dropped received frames
•
Tx FCS errors
•
Rx FCS errors
•
Rx packets
Display statistics for the following managed devices:
•
Ports on all adapter types.
•
Virtual ports
•
Ethernet ports on the Ethernet node (CNAs and Fabric Adapter ports configured in CNA or NIC
mode)
•
Remote port (FCP IM statistics)
You can launch graphs for multiple ports to observe the historical trend or real-time behavior of
statistics across multiple ports. You can also change the polling intervals in seconds for collecting
data to display.
To generate a real-time performance graph for a device, use the following steps.
1. Select a device port in the device tree.
2. Select Configure > Performance > Realtime Statistics to display the Realtime Performance
dialog box.
