Fcp-im i/o profiling, Enabling fcp-im profile through hcm, Collecting teaming information (cna or nic) – Dell Brocade Adapters User Manual
Page 128: Displaying team data and statistics through hcm, Enabling fcp-im profile through bcu
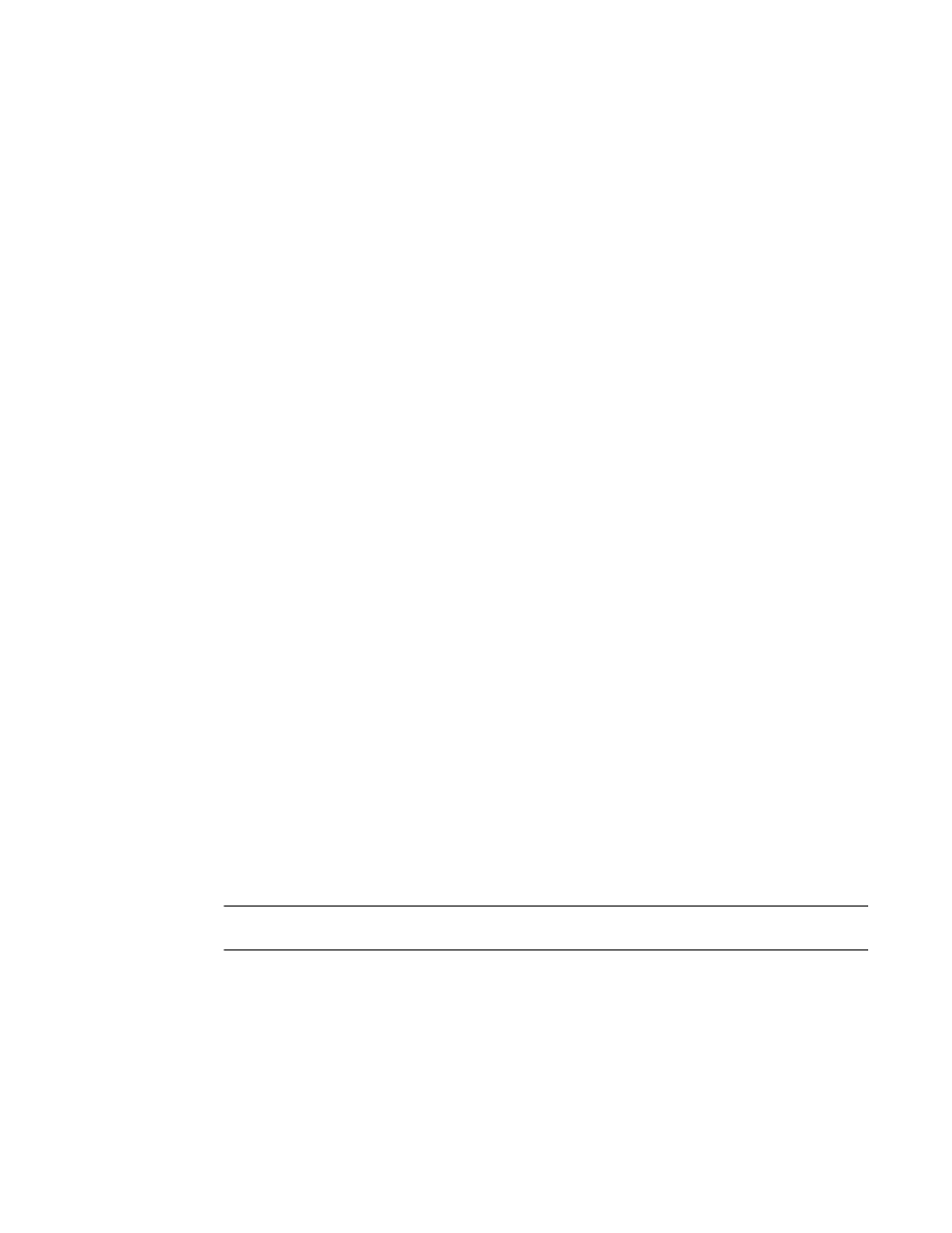
104
Brocade Adapters Troubleshooting Guide
53-1002145-01
FCP-IM I/O profiling
3
FCP-IM I/O profiling
This feature, available through BCU commands and HCM, can be enabled or disabled on a physical
port. When enabled, the driver firmware categories I/O latency data into average, minimum, and
maximum categories. Use this feature to analyze traffic patterns and help tune adapters, fabrics,
and targets for better performance. Note that enabling this feature impacts I/O performance. View
this information in the Port Statistics window.
Enabling FCP-IM profile through HCM
1. Select an FC or FCOE port from the HCM device tree.
2. Select Configure > vHBA Configuration.
The vHBA Configuration dialog box displays.
3. Click the FCP-IM IO profile on checkbox.
Adding a check mark enables profiling. Removing the check mark disables profiling.
Enabling FCP-IM profile through BCU
Use fcpim --profile commands to enable or disable profiling.
To enable I/O profiling, use the following command.
fcpim --profile_on
To disable I/O profiling, use the following command.
fcpim --profile_off
where:
port_id
ID of the port for which you want to enable or disable I/O profiling. This could
be the PWWN, port hardware path, or user-specified port name. This could
also be the adapter-index/port-index. For example, to specify adapter 1, port
1, you would use 1/1 as the port identification.
Collecting teaming information (CNA or NIC)
Use the Brocade CLI utility (BCU) or HCM to display information on teaming for CNAs or Fabric
Adapter ports configured in CNA or NIC mode.
NOTE
Teaming commands apply to Windows operating systems only.
Displaying team data and statistics through HCM
Use the Teaming Configuration dialog box to display the team name, members, mode, MAC
address, time delay, transmit policy, and active link for a selected team. You can also display
teaming statistics for a selected team, such as transmit and receive bytes, connection status, and
connection duration. Use the following steps to display this dialog box.
