Video and monitor problems – Dell Latitude E4300 (Late 2008) User Manual
Page 74
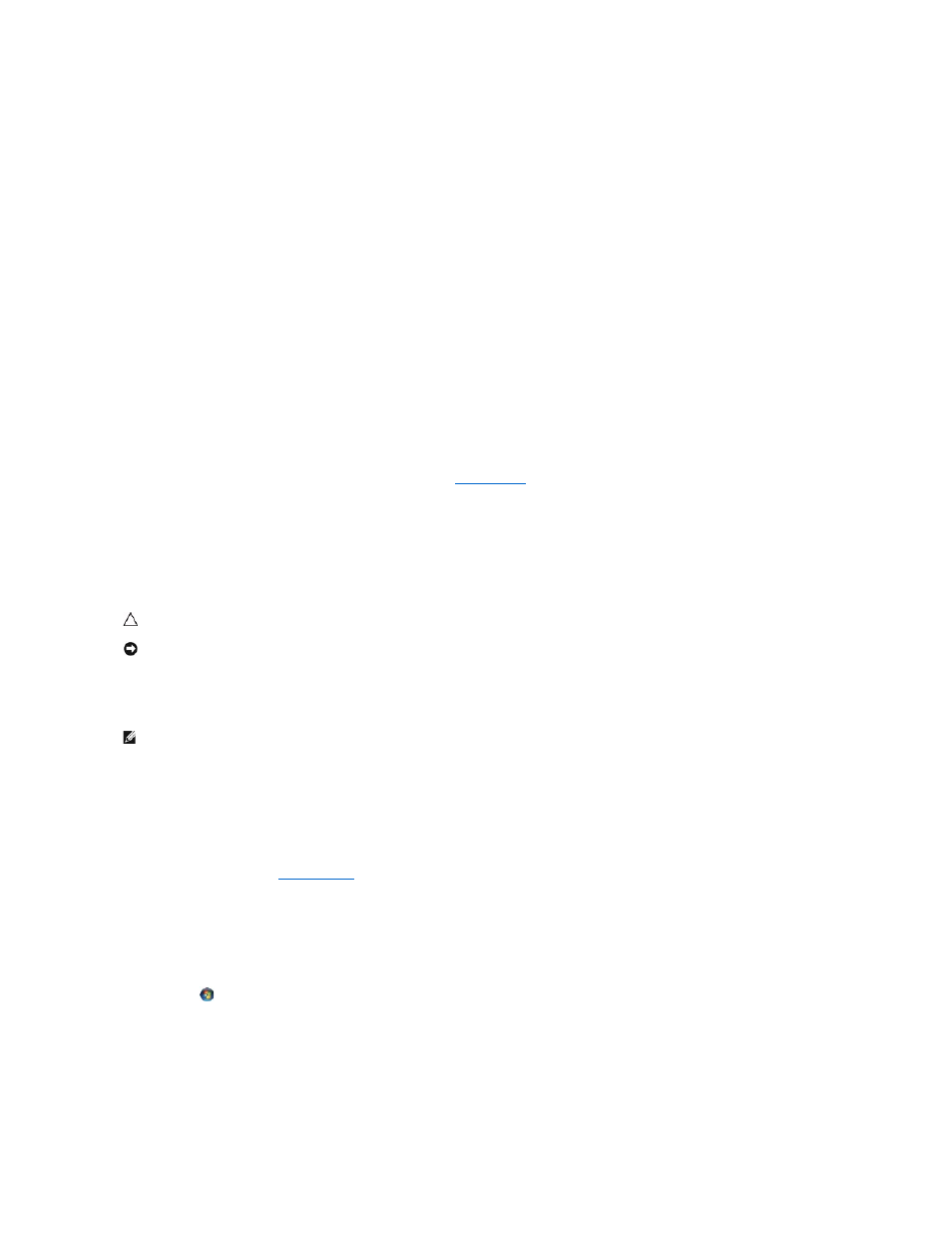
Check the mouse cable —
Shut down the computer. Disconnect the mouse cable, check it for damage, and firmly reconnect the cable.
If you are using a mouse extension cable, disconnect it and connect the mouse directly to the computer.
To verify that the problem is with the mouse, check the touch pad —
1.
Shut down the computer.
2.
Disconnect the mouse.
3.
Turn on the computer.
4.
At the Windows
desktop, use the touch pad to move the cursor around, select an icon, and open it.
If the touch pad operates correctly, the mouse may be defective.
Check the system setup program settings —
Verify that the system setup program lists the correct device for the pointing device option. (The computer
automatically recognizes a USB mouse without making any setting adjustments.) For more information on using the system setup program, see the Dell
Technology Guide on your computer or at support.dell.com.
Test the mouse controller —
To test the mouse controller (which affects pointer movement) and the operation of the touch pad or mouse buttons, run the
Mouse test in the Pointing Devices test group in the Dell Diagnostics (see
Reinstall the touch pad driver —
See "Reinstalling Drivers and Utilities" in the Setup and Quick Reference Guide.
Video and Monitor Problems
The screen is blank
The screen is difficult to read
Test the electrical outlet —
Ensure that the electrical outlet is working by testing it with another device, such as a lamp.
Check the diagnostic lights —
See
.
Rotate the display to eliminate sunlight glare and possible interference.
Adjust the Windows display settings —
Windows Vista:
1.
Click Start
® Control Panel® Hardware and Sound® Personalization® Display Settings.
2.
Adjust Resolution and Colors settings, as needed.
Windows XP:
1.
Click Start® Control Panel® Appearance and Themes.
2.
Click the area you want to change or click the Display icon.
3.
Try different settings for Color quality and Screen resolution.
CAUTION:
Before working inside your computer, read the safety information that shipped with your computer. For additional safety best
practices information, see the Regulatory Compliance Homepage on www.dell.com at www.dell.com/regulatory_compliance.
NOTICE:
If your computer came with a PCI graphics card installed, removal of the card is not necessary when installing additional graphics cards;
however, the card is required for troubleshooting purposes. If you remove the card, store it in a safe and secure location. For information about your
graphics card, go to support.dell.com.
NOTE:
For troubleshooting procedures, see the monitor's documentation.
