Troubleshooting, Tools, Power lights – Dell Latitude E4300 (Late 2008) User Manual
Page 60: Diagnostic lights, Diagnostic light codes during post
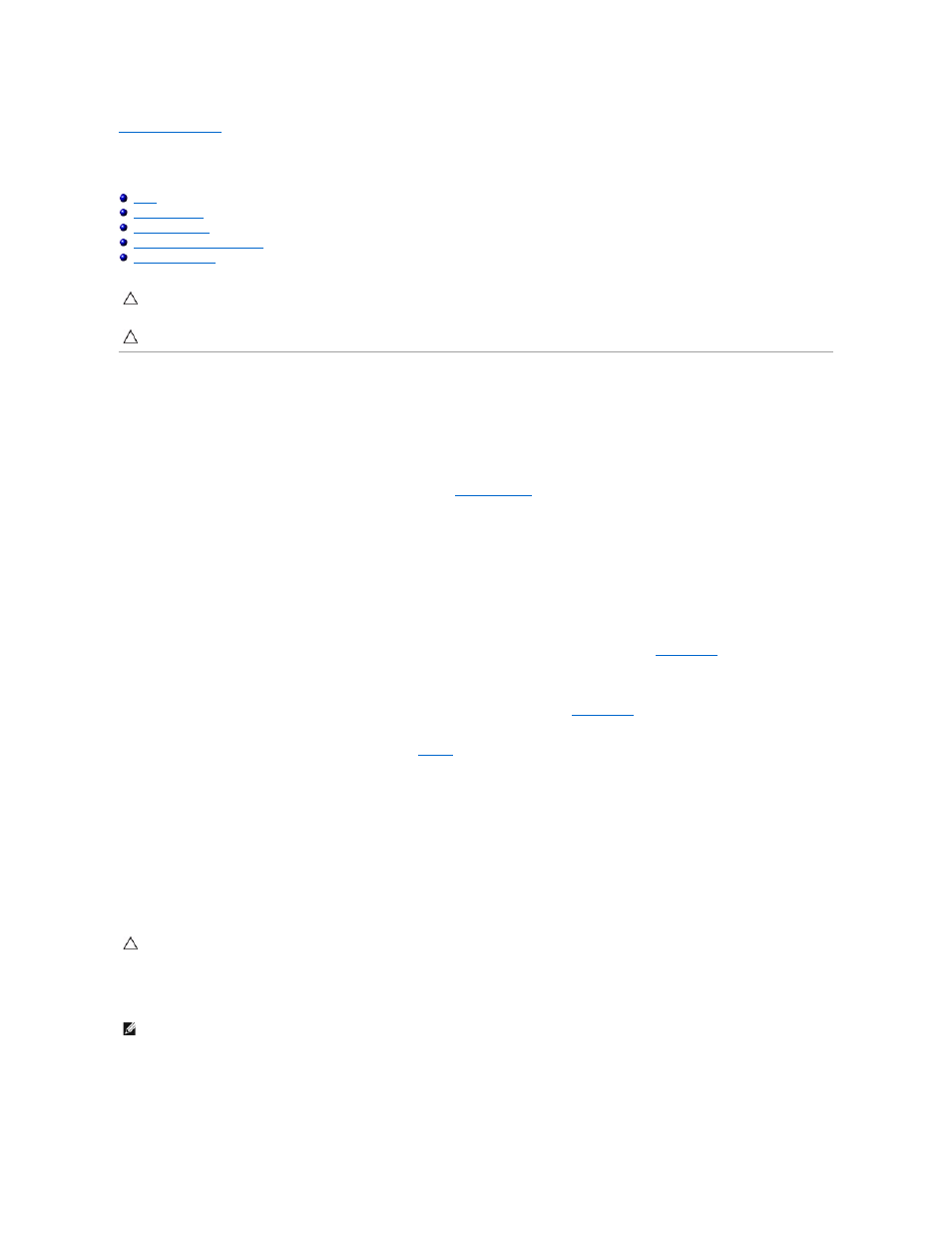
Back to Contents Page
Troubleshooting
Dell™ Latitude™ E4300 Service Manual
Tools
Power Lights
The power button light located on the front of the computer illuminates and blinks or remains solid to indicate different states:
l
If the power light is green and the computer is not responding, see
l
If the power light is blinking green, the computer is in standby mode. Press a key on the keyboard, move the mouse, or press the power button to
resume normal operation.
l
If the power light is off, the computer is either turned off or is not receiving power.
¡
Reseat the power cable into both the power connector on the back of the computer and the electrical outlet.
¡
If the computer is plugged into a power strip, ensure that the power strip is plugged into an electrical outlet and that the power strip is turned
on.
¡
Bypass power protection devices, power strips, and power extension cables to verify that the computer turns on properly.
¡
Ensure that the electrical outlet is working by testing it with another device, such as a lamp.
¡
Ensure that the main power cable and front panel cable are securely connected to the system board (see
System Board
).
l
If the power light is blinking amber, the computer is receiving electrical power, but an internal power problem may exist.
¡
Ensure that the voltage selection switch is set to match the AC power at your location, if applicable.
¡
Ensure that the processor power cable is securely connected to the system board (see
System Board
).
l
If the power light is steady amber, a device may be malfunctioning or incorrectly installed.
¡
Remove and then reinstall the memory modules (see
Memory
).
¡
Remove and then reinstall any smart cards.
l
Eliminate interference. Some possible causes of interference are:
¡
Power, keyboard, and mouse extension cables
¡
Too many devices on a power strip
¡
Multiple power strips connected to the same electrical outlet
Diagnostic Lights
Your computer has three keyboard status lights located above the keyboard. During normal operation, the keyboard status lights display the current status
(on or off) of the Num Lock, Caps Lock, and Scroll Lock features. If the computer starts without error, the lights flash, and then turn off. If the computer
malfunctions, however, you can use the status of the lights to help identify the problem.
Diagnostic Light Codes During POST
To troubleshoot a problem with your computer, read the sequence of the keyboard status lights in order from left to right (Num Lock, Caps Lock, and then
CAUTION:
Before working inside your computer, read the safety information that shipped with your computer. For additional safety best
practices information, see the Regulatory Compliance Homepage on www.dell.com at www.dell.com/regulatory_compliance.
CAUTION:
Always unplug your computer from the electrical outlet before opening the cover.
CAUTION:
Before working inside your computer, read the safety information that shipped with your computer. For additional safety best
practices information, see the Regulatory Compliance Homepage on www.dell.com at www.dell.com/regulatory_compliance.
NOTE:
After the computer completes POST, the Num Lock light may remain on, depending on your BIOS settings. For more information on using the
system setup program, see the Dell™ Technology Guide on your computer or at support.dell.com.
