Go to step 2, Step 3, Step 4 – Dell POWERVAULT MD3620I User Manual
Page 263: Virtual disk—go to step 5
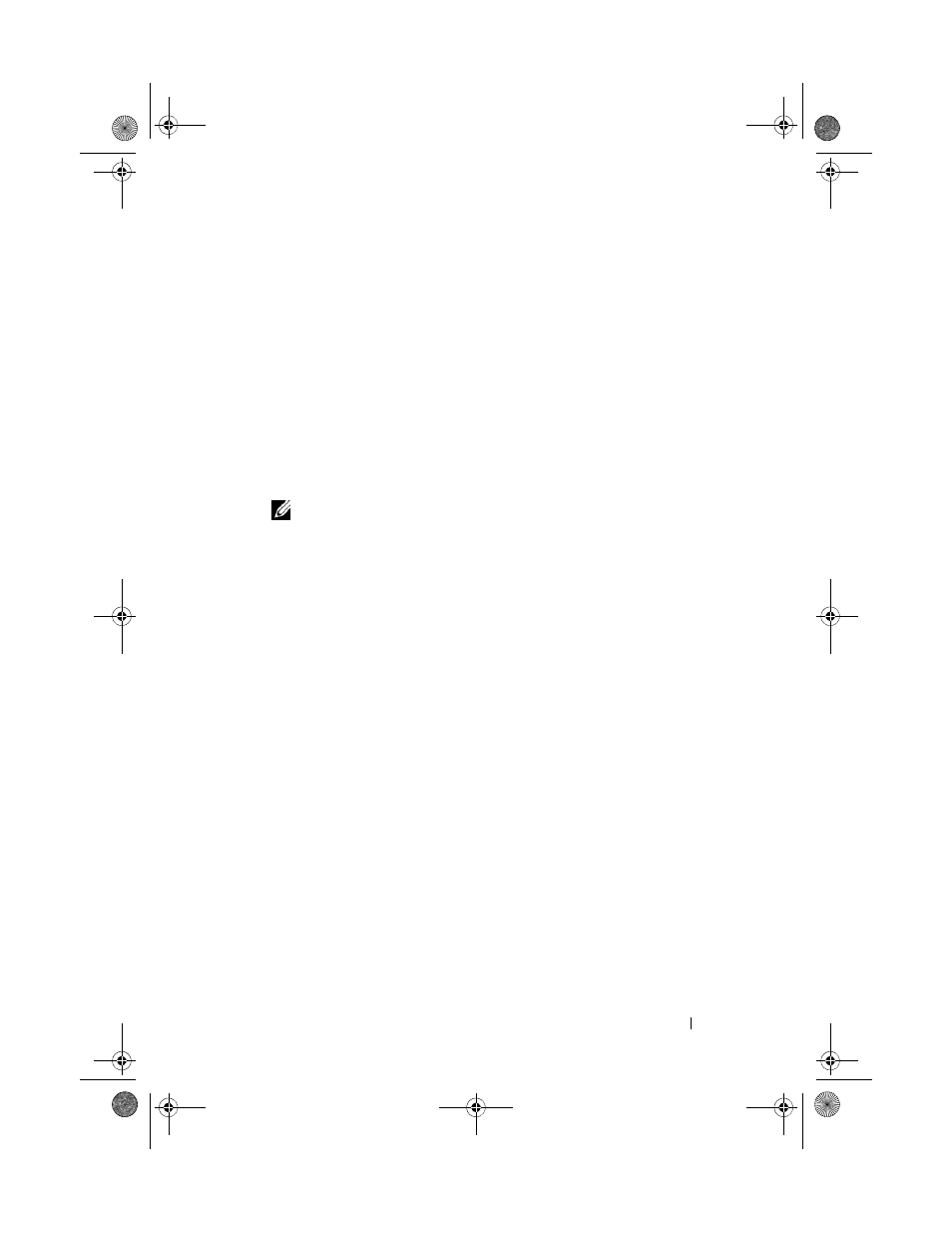
Troubleshooting: Your Storage Array Software
261
2 Select View Go To Snapshot Virtual Disk.
The selection jumps to the associated snapshot virtual disk in the
Logical
pane.
3 Select View Go To Snapshot Repository Virtual Disk.
The selection jumps to the associated snapshot repository virtual disk in
the
Logical pane.
4 Select View Go To Source Virtual Disk.
The selection jumps to the associated source virtual disk in the
Logical
pane.
5 Select View Go To Target Virtual Disk.
NOTE:
If the source virtual disk has more than one associated target virtual
disk, select the target virtual disk that you want from the list, and click OK.
The selection jumps to the associated target virtual disk in the Logical pane.
Recovering From an Unresponsive Storage Array
Condition
A storage array can have an Unresponsive status for several reasons. Use the
procedure in this topic to determine a possible cause and solution.
MDSM can take up to 5 minutes to detect that a storage array has become
unresponsive or becomes responsive again. Before completing this procedure,
make sure that you wait for some time before you decide that the storage
array is still unresponsive.
To recover from an unresponsive storage array:
1 Check the Tree view in the EMW to see if all storage arrays are
unresponsive.
2 If any storage arrays are unresponsive, check the storage management
station network connection to make sure that it can reach the network.
3 Ensure that the RAID controller modules are installed and that there is
power to the storage array.
4 If there a problem with the storage array, correct the problem.
5 Perform one of these actions, depending on how your storage array is
managed:
book.book Page 261 Tuesday, June 18, 2013 3:09 PM
