5 steps of the master image creator wizard, 1 disks or volumes to image, Disks or volumes to image – Acronis Snap Deploy 4 - User Guide User Manual
Page 72
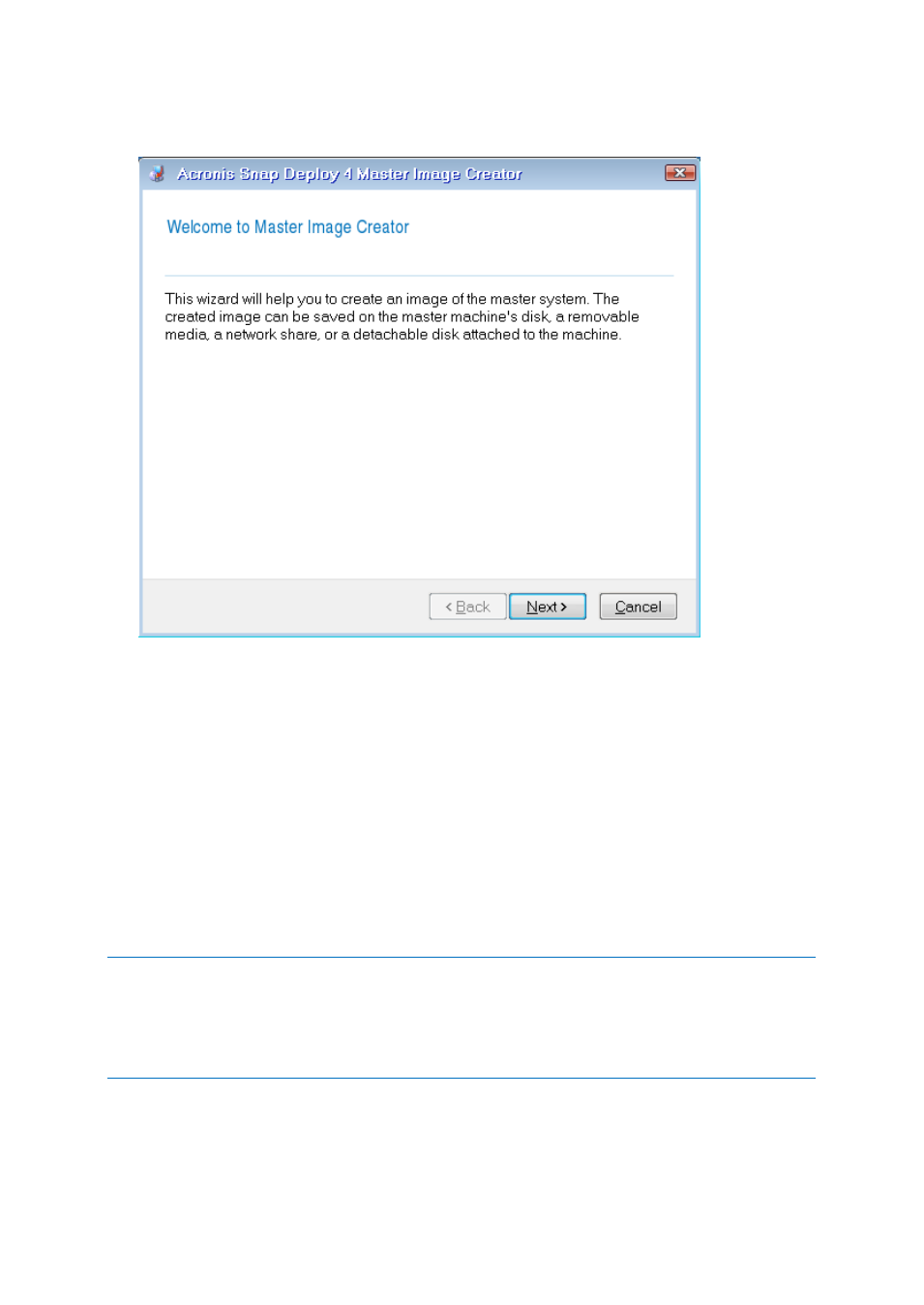
72
Copyright © Acronis International GmbH, 2002-2012
7. When Acronis Snap Deploy 4 Master Image Creator starts, it displays the Master Image Creator
welcome window.
Master Image Creator Wizard: welcome window
8. In this window, click Next, and then follow the steps of the Master Image Creator wizard (p. 72).
8.5 Steps of the Master Image Creator wizard
This section describes the steps of the Master Image Creator wizard in the order that they appear.
Use the Next and Back buttons to go between steps.
8.5.1 Disks or volumes to image
Select the disks or volumes that you want to include in the master image.
You can select any set of disks and volumes. The master boot record (MBR) will be also included in
the image.
Important: An operating system includes a loader: a small program that loads the main part of the operating
system. The loader and the rest of the operating system may reside on different volumes. For example,
Windows 7 and Windows Server 2008 R2 place the loader on a hidden volume called System Reserved. If your
operating system and its loader reside on different volumes, always include both volumes in the image. A
volume with the loader is usually marked as the active volume and is shown with the Act. flag in the list. The
volumes must also be deployed together; otherwise, there is a high risk that the operating system will not start.
