Bio-Rad EXQuest Spot Cutter User Manual
Page 64
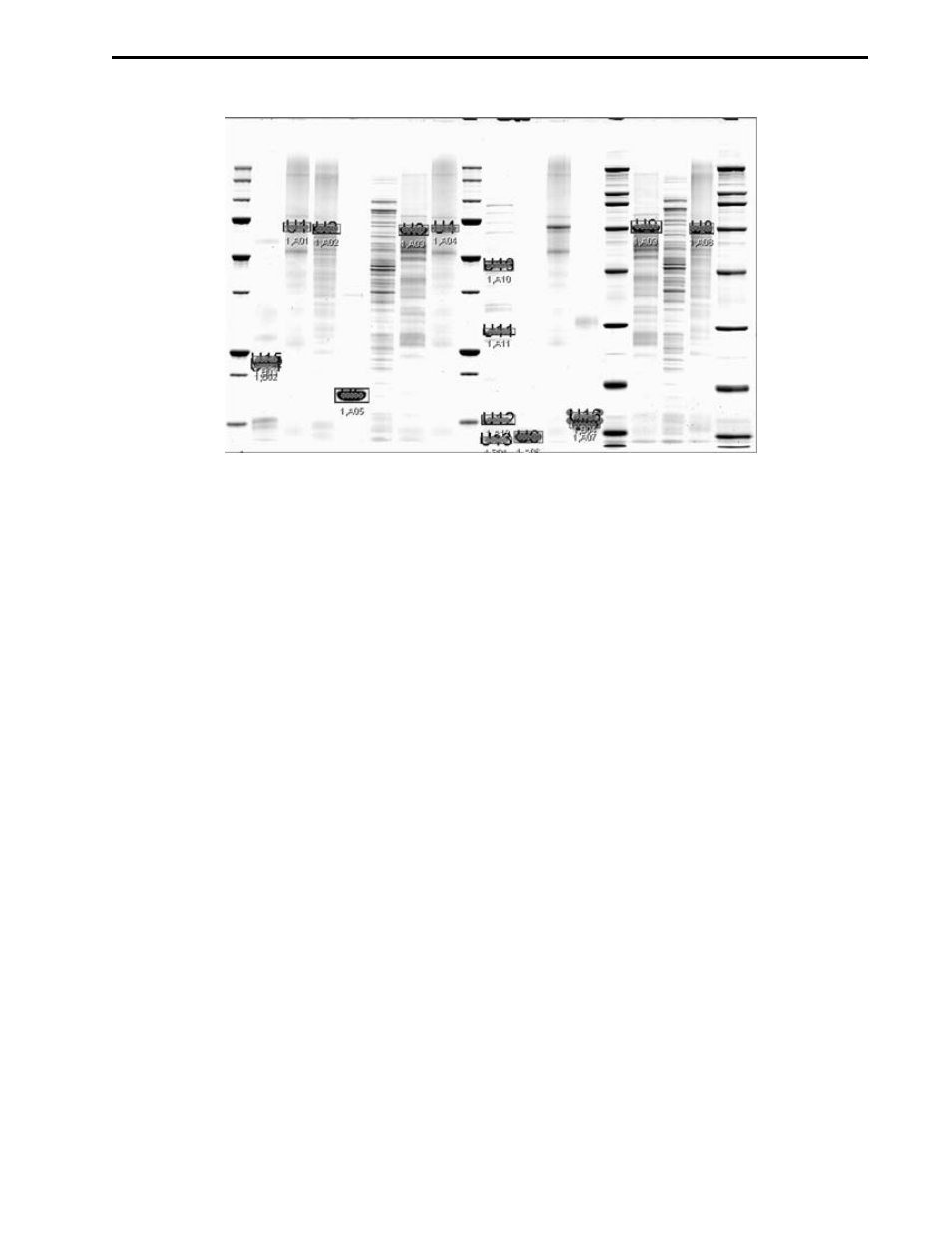
Figure 7-7. Lane/Volume Excision Tool: Display Excisions
4.
Review the "Run Info" panel (see Section 8.8) for the number of cuts selected, the number of plates
required and the required plate well volume.
5.
Click Begin/Resume to open the "Plates for Cut Run" dialog (see Section 8.9) and then enter the
plate name and barcode/plate ID in their respective fields. The plate barcode can be entered using a
barcode scanner or typed in. To reserve wells on a microplate, click the Edit button for the desire
plate and click on individual wells to reserve them.
6.
Press Done to open the "Load Plates on Cutter" dialog box (see Section 8.10). Locate the
microplate with the name and barcode/plate ID shown in the dialog and then scan or type in the
barcode/plate ID into the "Confirm barcode" field. If the Confirm barcode does not match the
Barcode, a warning will pop-up that states there is a barcode mismatch. In this case, make sure
that you have the correct microplate and have entered the barcode correctly. Place the plate in the
microplate rack position identified by the green box, with well A1 located in the front left plate corner.
Click Done to proceed to the next plate or Prev to return to the previous plate. Click Finish to start
the run.
7.
If at any time the cut run needs to be paused or aborted, press Pause. This will cause the cut run to
pause after the current cut. To abort the run, click Cancel; to resume the run click Resume. After
aborting a run, it can be restarted by pressing Begin/Resume on the "Lane/Volume Excision Tool"
window.
LANE/VOLUME EXCISION TOOL
7-5
