Bio-Rad EXQuest Spot Cutter User Manual
Page 63
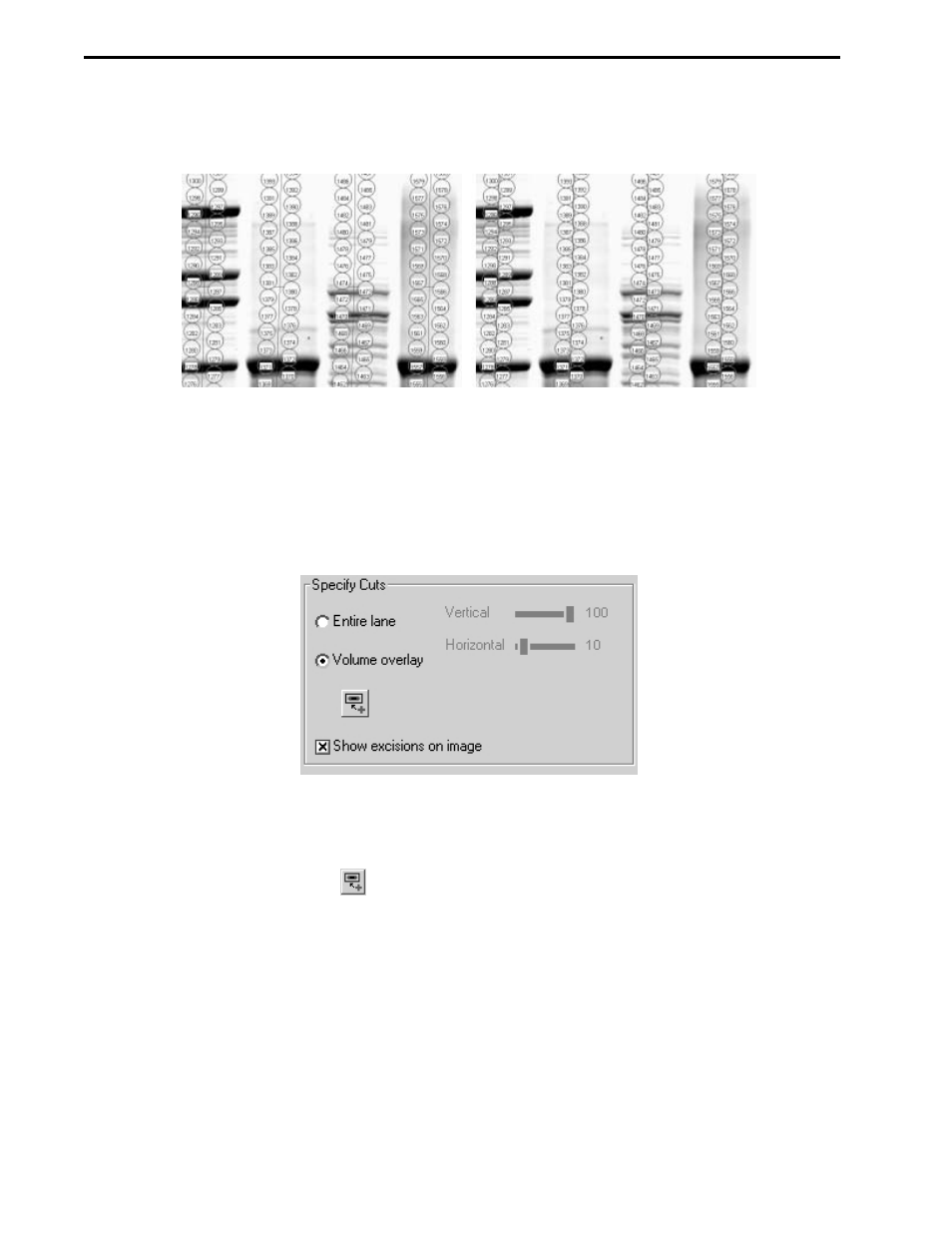
6.
Adjust Horizontal slider to control the horizontal cut spacing. Use the zoom tool to see the effect of
changing the Horizontal control.
Figure 7-5. The effect of the Horizontal control on the cut requests: Left, Horizontal = 100;
Right, Horizontal = 0
7.3 CUTTING
VOLUMES
Volume Overlay mode is used to select bands from which cuts will be made.
1.
Select Volume overlay in the "Specify Cuts" panel.
Figure 7-6. Lane/Volume Excision Tool “Specify Cuts” panel, “Volume overlay” selected
2.
Check the Make multiple cuts on large objects box to make multiple cuts from each band and
enter a value in the Maximum cuts/object field (see Section 8.4).
3.
Click the Volume Rect Tool
and then click and drag a box around the gel bands to cut. The box
size and the Maximum cuts/object value determines the number of cuts per band. To adjust the
box size: hold the cursor over one of the four corners until it changes to a two headed arrow cursor
and then click and drag the mouse. To move the box, place the mouse cursor over the box center
until it changes to a four-way arrow cursor and then click and drag the cursor. Check Show
excisions on image to show the cut request labels on the image.
LANE/VOLUME EXCISION TOOL
7-4
