Bio-Rad EXQuest Spot Cutter User Manual
Page 38
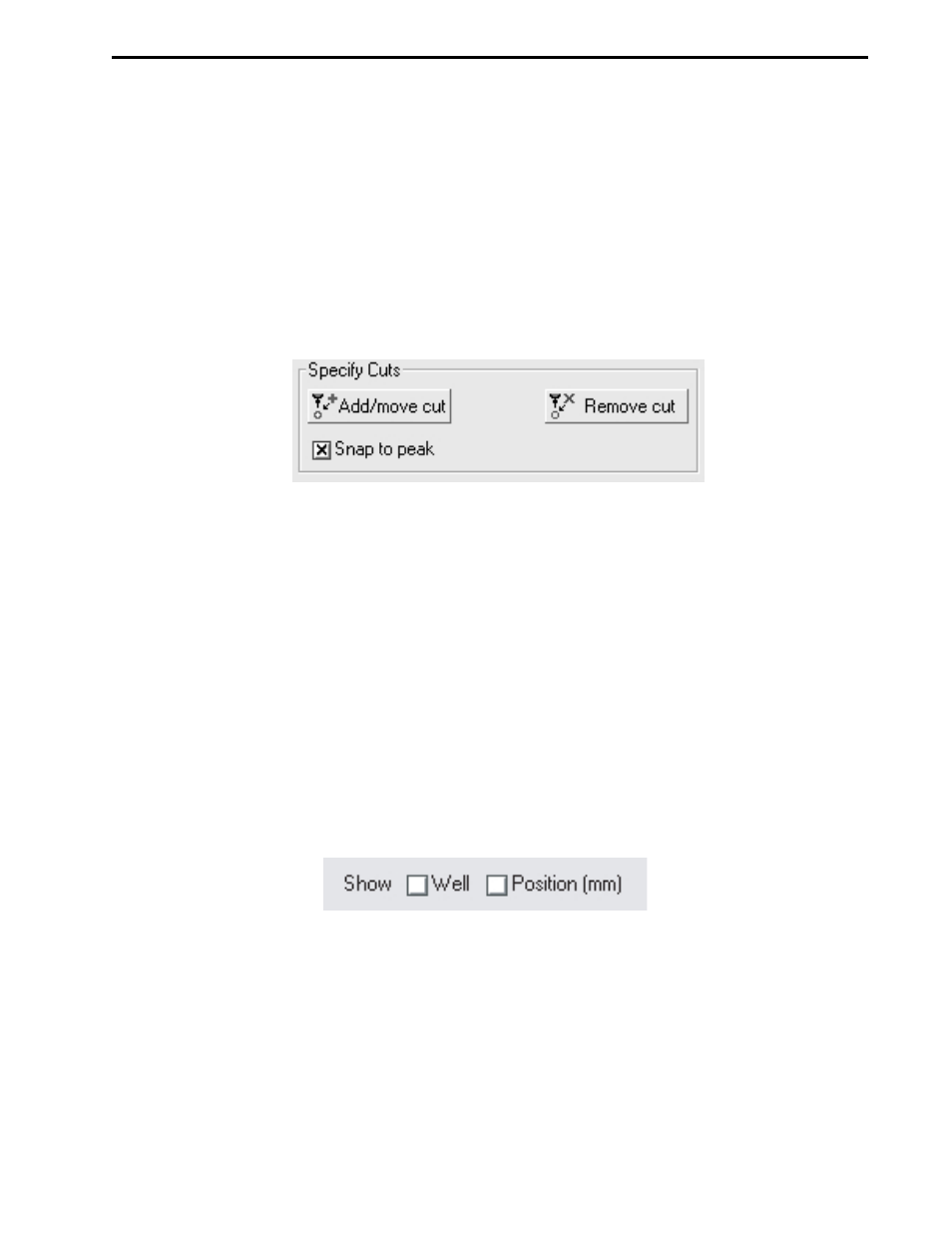
12. Optional. Check Hydrate in the "Hydration Options" panel to automatically hydrate the gel during the
cut run. Specify how often it is to be hydrated (see Section 8.6), then click Define hydration area to
identify the gel or blot location. Gels and membranes should typically be hydrated at least once
every hour.
13. If gels are being cut, enter the wash volume required to clean the gel cutting tip (50 to 500 µl, see
Section 8.7) in the "Wash Options" panel.
14. Add a cut request to the cut list. Cut request can be added manually, as shown below, or by
importing them from a tab delimited text file (see Section 5.2).
a.
Check Snap to peak, in the "Specify Cuts" panel, to activate a pixel peak finding function that
centers the cut request on a spot’s darkest pixel, or leave it unchecked to center the cut circle at
the location where the mouse was clicked.
Figure 5-3. “Specify Cuts” panel.
b.
Zoom into the area of interest.
c.
Click Add/move cut to activate the Add/move cut tool
d.
Click on each spot to be cut. If you checked Make multiple cuts on large objects in Step 10,
above, you may click and drag a box around large spots to make a multiple cut request. The
software will calculate the number of cuts to make based on the box size. If you want multiple
cuts from a single spot to be placed in different microplate wells, deselect the Make multiple
cuts on large objects option in the "Cut options" tab; uncheck Snap to peak; and then click on
the spot multiple times to make multiple cut requests. When cut requests are made, they are
given a spot number that is later changed to a microplate well assignment when Begin/Resume
is clicked (see step 17, below).
Each selected cut request is depicted as a circle with a diameter that represents the cutting tip size (1.0 mm
or 1.5 mm). To annotate an image with the cut request numbers/microplate well assignments, check the
Show Well box. To annotate the image with the spot X and Y coordinates, check the Show Position (mm)
box.
Figure 5-4. Show well and position checkboxes.
15. Review the cut requests by zooming in on them (see Section 8.2.) and then examining them closely.
•
To move a cut, click Add/move cut; place the "Add/Move Cut" cursor over the cut (it will change
to a 4-way arrow); then click and drag the cut circle to its new location.
•
To delete a cut request: click Remove cut and then click on the cut circle, or center cut circle of
a "multiple cut" box, to delete it. To remove several cut requests at a time, click and drag a box
around all the cuts to be removed.
16. Optional, review the "Run Info" panel (see Section 8.8) for the number of cuts selected, the number
of plates required and the required plate well volume.
MANUAL EXCISION TOOL
5-3
