Bio-Rad EXQuest Spot Cutter User Manual
Page 53
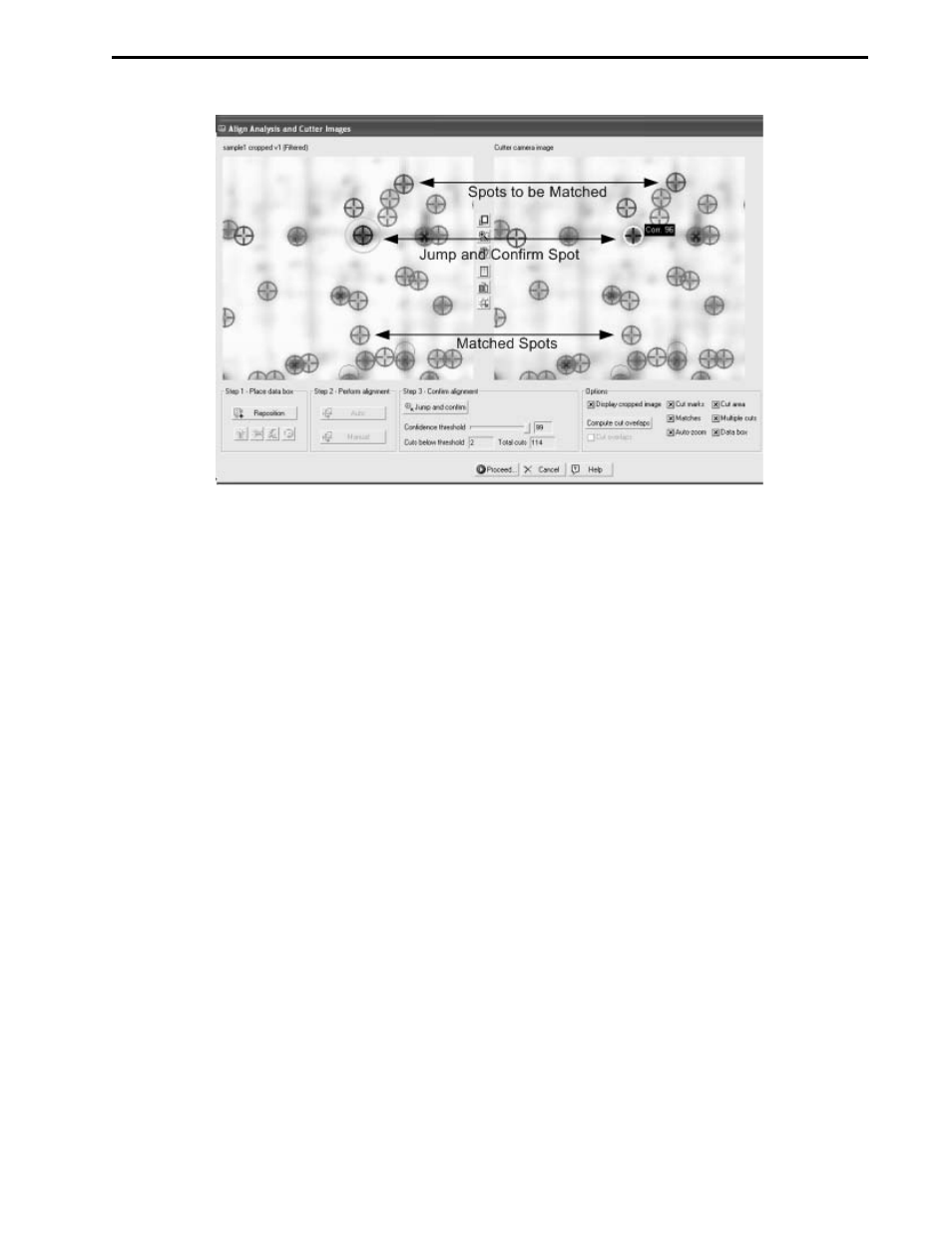
Figure 6-16. Align Analysis and Cutter Images: Jump and Confirm
The following image options are available in this window:
•
Display cropped image. Check this box to display only the cutter camera image area
outlined by the green data box. Uncheck this box to view the entire cutter camera image.
•
Cut Marks. Check this box to mark spots in the analysis set image with blue X's. These
marks cannot be seen if Matches is checked.
•
Matches. Check this box to mark matched spots with green and red circles in both the
analysis set image and cutter camera image.
•
Auto-zoom. Check this box to cause the camera cutter image (right-side) to mimic the zoom
state of the analysis set image (left-side).
•
Cut Area. Check this box to overlay the green cutting area boundary box on the cutter
image. The cutting head cannot cut spots outside this area.
•
Multiple Cuts. Check this box to display "Multiple cut" spots.
•
Data box. Check this box to display the green data area box. Uncheck this box if the data
area box is obstructing the view of spots on the periphery.
•
Compute cut overlaps. The Compute cut overlaps function automatically calculates the
percentage that spots are overlapped.
•
Cut Overlaps. Check this box to mark overlapping spots with ellipses in the analysis set
image. The percent overlap will be displayed next to the overlapped cluster. In the cutter
image, click and drag overlapped spots to adjust their position.
ANALYSIS SET EXCISION TOOL
6-11
