User management, Assigning an administrator password – Baseline Systems BaseStation 6000 User Manual
Page 93
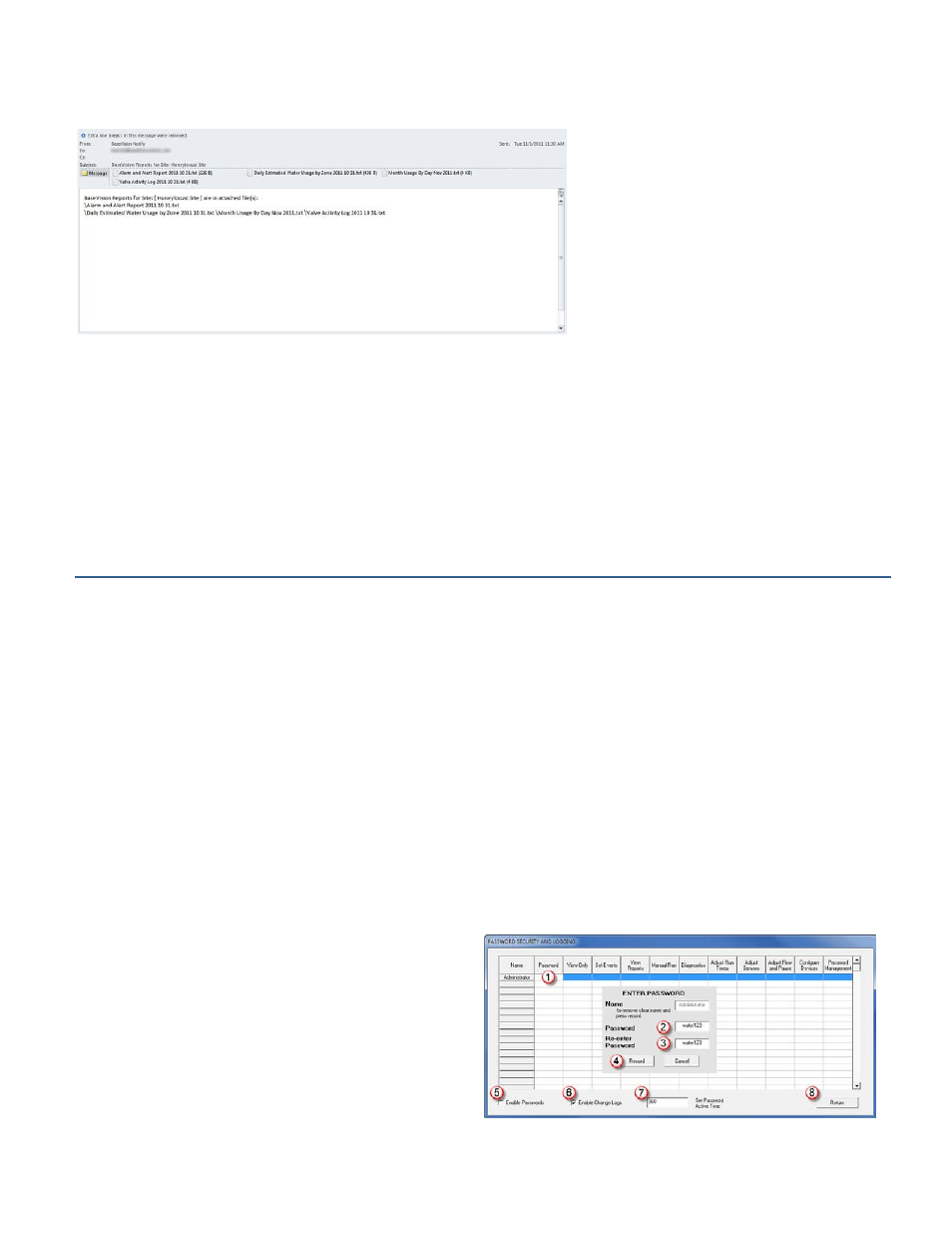
P a g e
| 85
The email that you receive will be similar to the illustration below:
The reports are linked to the email as attachments. To open a report attachment, double-click on the attachment. The report
displays in a Notepad window.
If you find that the columns in the report are not aligned properly, which makes the data hard to read, click the Maximize (□)
button on the top window border. If the data is still not aligned properly, click the Format menu, and then click Word Wrap.
To close a log or report file, click the Close (X) button on the top window border.
To print a log or report file, if your computer is connected to a printer, open the file that you want to print. Click the File menu,
and then click Print. Configure your print options in the Printer dialog box, and then click Print. The file is printed on your
selected printer.
User Management
You can set up accounts for the users of your BaseStation 6000 system. After you set up the user’s account and password, you
can grant access or restrict access to various functions in the BaseStation 6000 software. In addition to giving different people
different levels of access to the system, you can also track what each user is doing and what changes he or she made in the
system. Refer to the Configuration Log described in Available Logs and Reports on page 90.
Typically one user assumes the role of administrator and has access to all program functions including adding new users and
assigning/maintaining passwords. The administrator might want to grant full access to another user so that person can serve as
a backup administrator, but most other users will be have restricted access to the program functions.
After you set up user accounts and enable the passwords, you will be prompted to type your password when you try to navigate
to various program functions. If you have access, you will be allowed to proceed, but if not, a message warns that you do not
have permission to enter the area (software function).
Assigning an Administrator Password
1. On the BaseStation 6000 Main Page, click the Information tab to activate the Main Menu.
2. On the Main Menu, click Login, and then click Manage Passwords. The Input Password dialog box opens.
3. Press Enter on the keyboard to bypass the Input Password dialog box. The Password Security and Logging window opens.
4. Click in the blank Password
(1)
field of the Administrator
line. The Enter Password dialog box opens.
5. Type a password of at least 5 characters in the Password
(2)
field.
6. Retype the password in the Re-enter Password
(3)
field.
