4 saving scripts and rundowns – Autocue WinCue Pro News Version 1.3 User Manual
Page 34
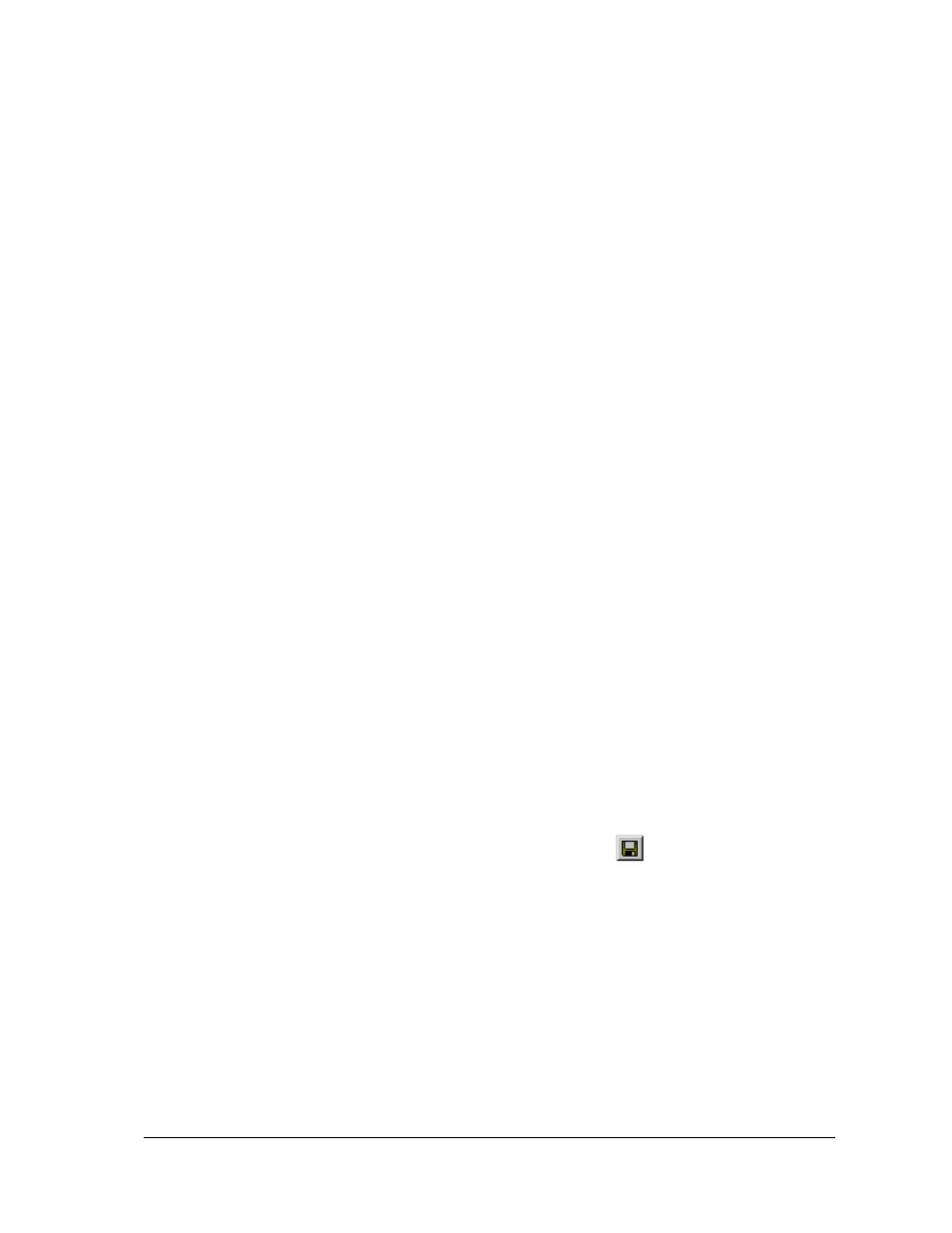
WinCue Pro News User Guide
Rundown Files
• 34
The title of the story will appear in WinCue Pro News Rundown window under the
Story Title heading.
A black bar on the rundown order indicates the story you have selected.
To attach text to the story using the Script Editor, double click on the line of the story
in the WinCue Pro News Rundown window. A black bar on the rundown order
indicates the story you are currently prompting. The Story Title will be shown at the
top of the Script Editor box. The cursor is automatically placed in the Script Editor
window and you can type in the accompanying script to the story. The text written in
the Script Editor will appear on the prompter’s output.
To quit the Script Editor press the Esc (Escape) key on the keyboard.
Creating a new story adds a line to the rundown. The text for this item can be
attached to this story using the script editor Choose Story, then New from the menu.
A sub menu appears and from this you can select Single-column Script or Single-
column Break. Choose Single-column Script and the New Item Title dialog box
appears. Enter the story name in the text box and click OK.
4.1.4 Saving
Scripts and Rundowns
It is good practice to save the rundown and scripts regularly to ensure no information
is lost accidentally. To save rundown and accompanying scripts, choose File, Save As
from the menu. A Save As dialog box will be displayed. Enter the name of the
Rundown in File name text box and click on Save.
Use the Save button on the toolbar to save your work:
To save changes made to a script choose File Save from the menu. The script
changes will be added to the existing file.
