5 prompting a script, 2 saving changes to the script, 1 beginning a prompting session – Autocue WinCue Pro News Version 1.3 User Manual
Page 24
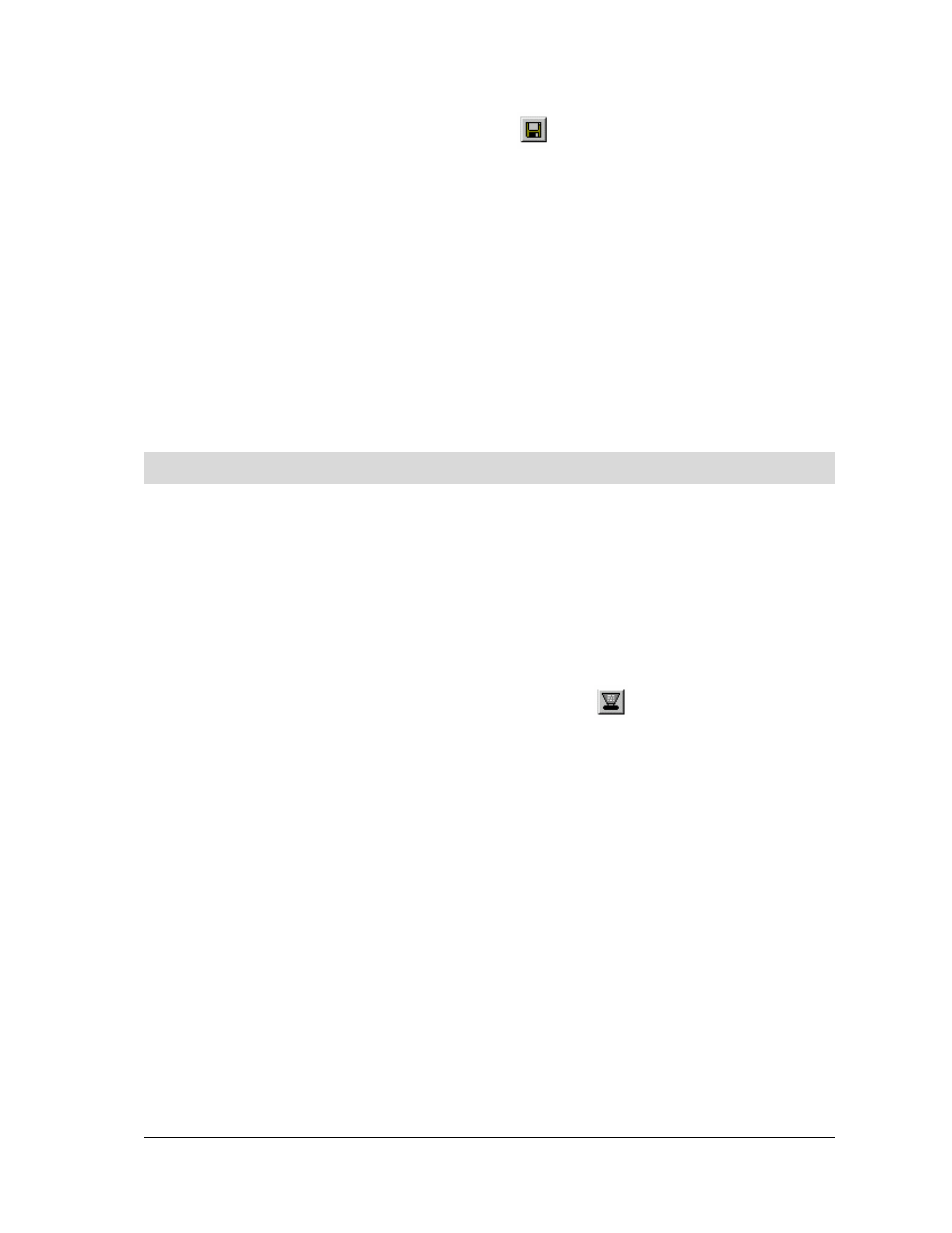
WinCue Pro News User Guide
Getting Started with WinCue Pro News
• 24
OR click the Save button on the toolbar:
The Save As dialog box will then appear, select the directory where you would like to
save your scripts in, then enter a File name and click Save.
2.4.2
Saving Changes to the Script
To save further changes to the script open the File menu and select Save… The
changes will be saved to the existing Simple Script File. If you want to save the script
as a new Simple Script File follow the procedure for saving a script for the first time as
above.
2.5
Prompting a Script
Once you have finished typing your script, now its time to prompt it.
2.5.1 Beginning
a
Prompting Session
When you are ready to prompt your script choose Prompt then Begin Prompting from
the menu
OR click the Begin Prompting button on the toolbar:
The first few lines of your script will appear on the prompter’s screen. Use the Scroll
control attached to your computer to prompt the text. When prompting the Word
Count box and Time box will turn yellow:
