Transfer via a usb device – Autocue QMaster User Manual
Page 69
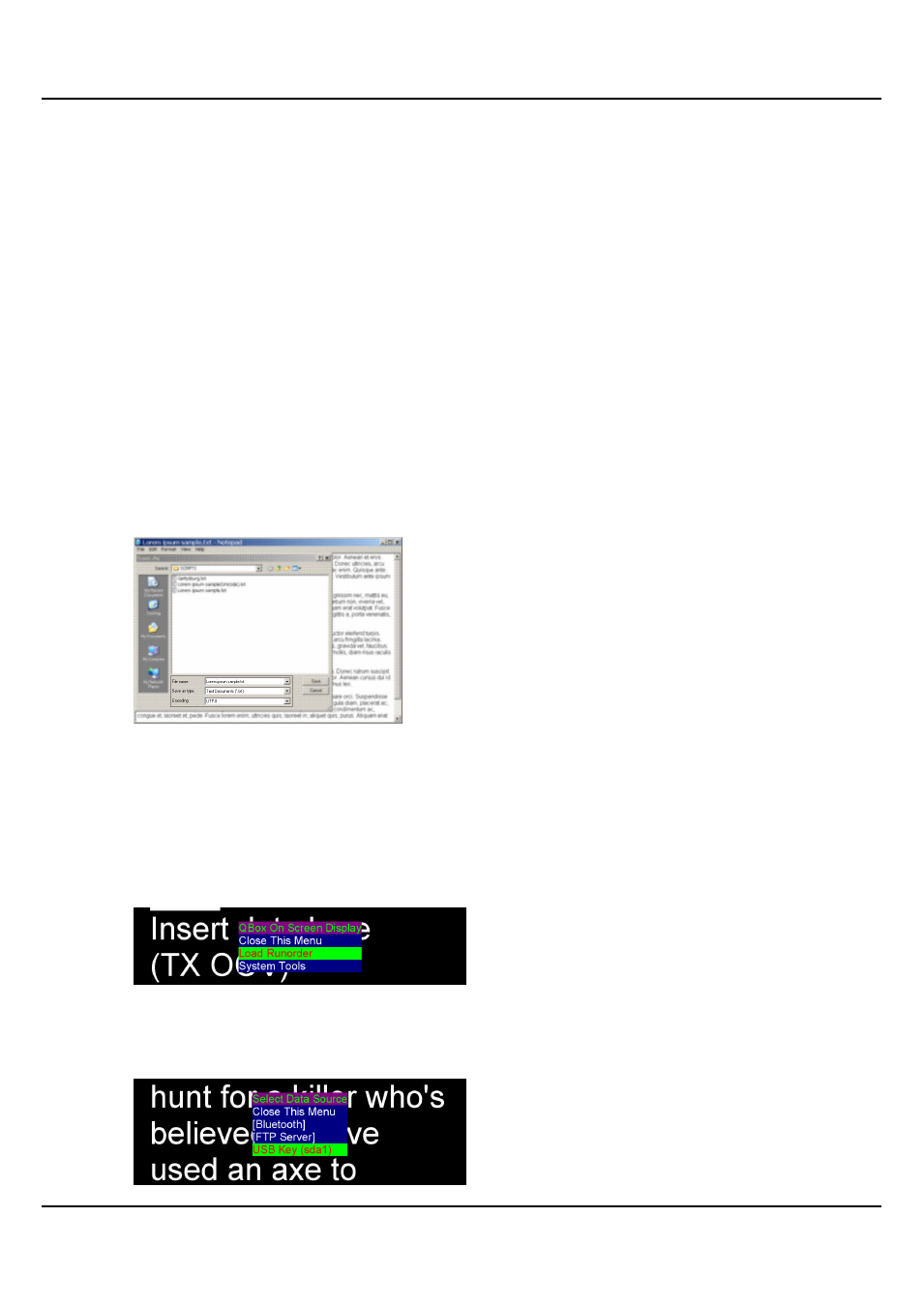
QMaster-UserGuide.docx 2011-08-11
69
© 2003-2011 Autocue Group Ltd.
from the internal FTP server on the QBox
After a script has been loaded it can be prompted by any controller that is attached to the QBox.
Deactivate the connection to QMaster
If QMaster has an active connection to your QBox, you will not be able load or prompt any files stored
locally on the QBox. To do this you can either shut down QMaster or disable the connection from the QBox
Status Panel.
1. Select Prompt >> Stop Prompting from the QMaster menu bar
119. Select Prompt >> QBox Status Panel
120. Right-click on the name of the QBox and selecting Disable from the context menu
Transfer via a USB device
Files to be loaded on to your QBox must be stored at the root level of the USB memory device in a folder
named ―scripts‖.
Format
Save the files as plain text files (with the extension .txt) and ensure that the encoding for the file is UTF-8. For
example, if you write your script using the standard Windows application Notebook, when you save the file
you are given the option of selecting the encoding, as illustrated below.
Upload and display files
1. Insert the USB memory device containing your new script file into one of the USB
ports on your QBox.
121. Press the F2 button on the keyboard connected to the QBox to open the QBox On
Screen Display menu. Alternatively, you can also press F1 to access the Select Data
Source menu.
122. Select Load Runorder.
If no keyboard is attached, use the appropriate button on a connected scroll
controller.
123. Select the USB option from the list in the Select Data Source menu.
