Assigning a default controller, Access scroll control configuration, Swapping button functions – Autocue QMaster User Manual
Page 31: Two-button serial controller
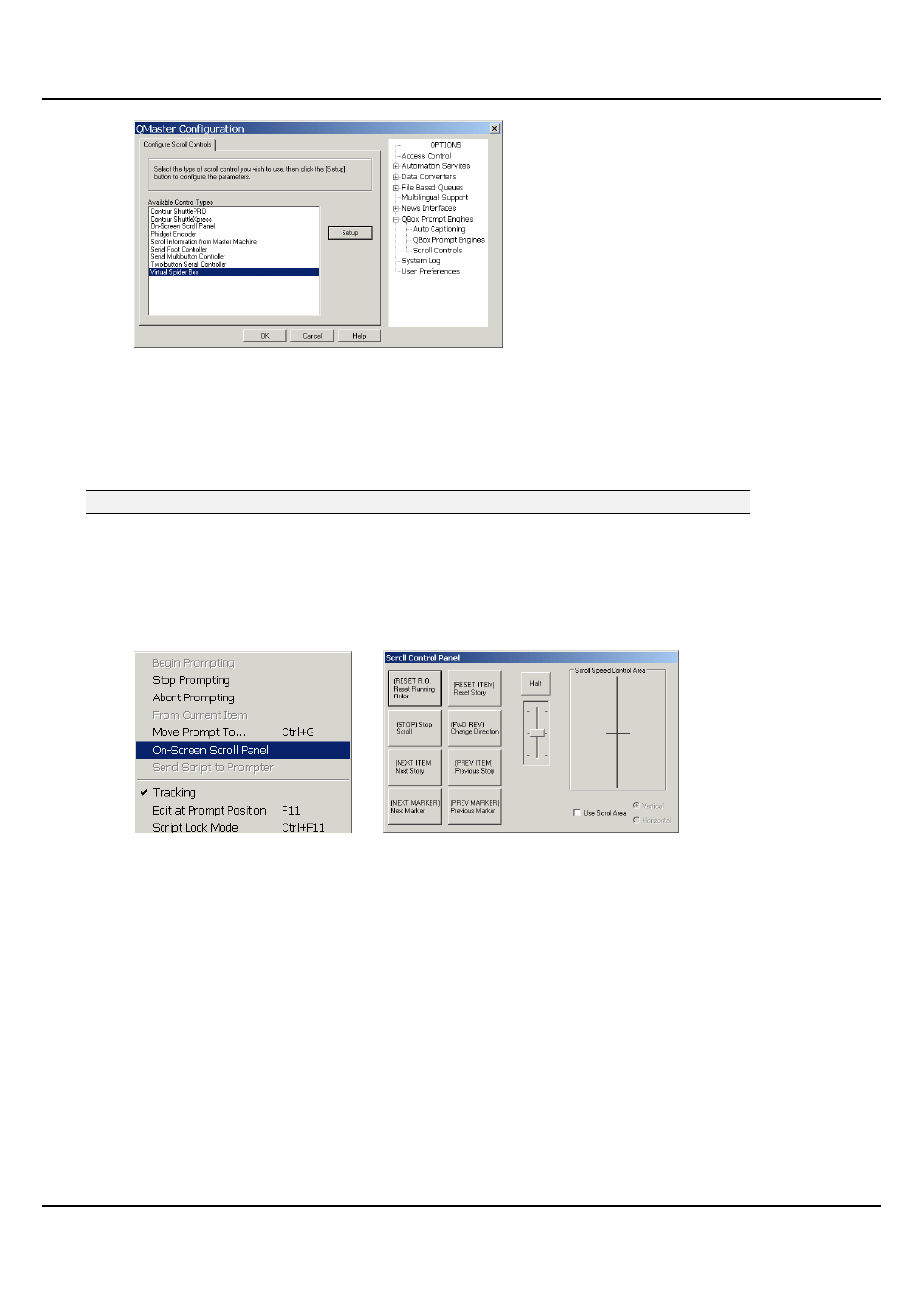
QMaster-UserGuide.docx 2011-08-11
31
© 2003-2011 Autocue Group Ltd.
67. The Available Control Types lists all the scroll controls that are currently licensed for
your software.
68. From the list, select the type of control you wish to use.
After a scroll control has been selected for operation with QMaster, you can
configure it so that the various buttons and wheels perform specific actions.
Note: You cannot configure scroll controls when you are in Prompt mode.
Assigning a default controller
When you either click OK or choose an alternative option in the QMaster Configuration dialog the device that
was last selected from the Scroll Controls list becomes the default scroll controller.
If the default controller is disabled or unplugged during a prompting session, you can rapidly swap to an
alternative controller by selecting Prompt >> On-Screen Scroll Panel from the menu bar.
If you have purchased the option to have more than one scroll controller attached to you computer, you will
be able to select and configure the Virtual Spider Box as the default controller.
Access scroll control configuration
Highlight a scroll control device in the list of available controllers and click the Setup button. The appropriate
configuration screen for the type of controller will be displayed.
Swapping button functions
To prevent you accidentally assigning the same action to more than one button, when an action is selected it
is removed from the available action list.
It is recommended that you first assign the action (Nothing) to a button so that the action previously assigned
becomes available to another button.
Two-button Serial Controller
Autocue‘s standard scroll control has one programmable red button, a forward/reverse button and a knurled
wheel that controls the scrolling speed.
