Rundown prompting commands – Autocue QMaster User Manual
Page 23
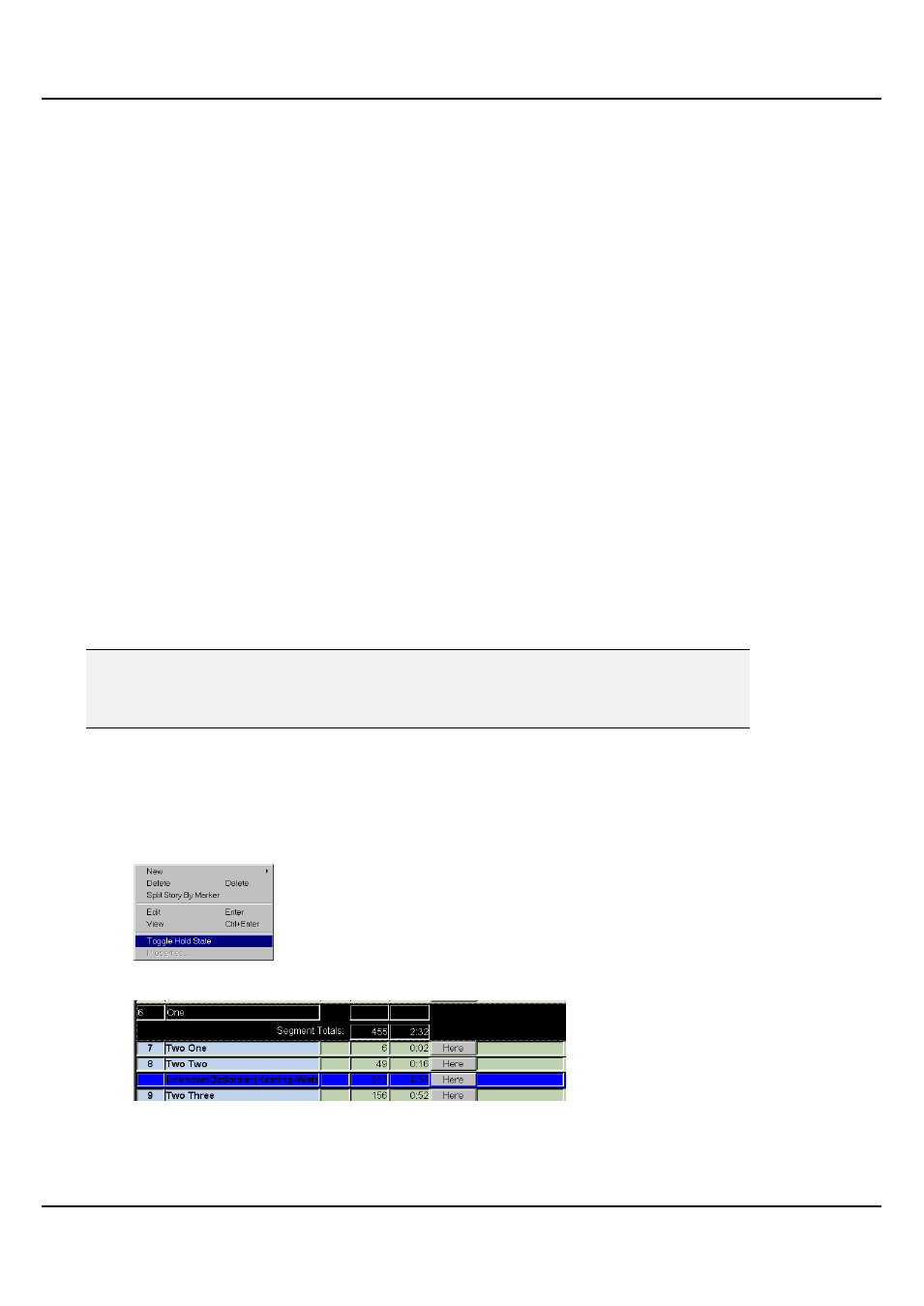
QMaster-UserGuide.docx 2011-08-11
23
© 2003-2011 Autocue Group Ltd.
Select Edit Story from the context menu. The item opens in the Script Editor where it can then be edited.
You can also edit the attached script by double-clicking on the item and the text will appear in the Script
Editor window.
View Story
Select View Story from the context menu. Viewing the text allows you to read the relevant script but does not
allow you to make changes to it.
The item can also be viewed by selecting it from the rundown list and using the menu commands. Choose
Story, and then View from the menu.
Finally, you can view the associated script by double-clicking on the item and the text will appear in the
Script Editor window.
Delete Story
It may be necessary from time to time to delete stories from the rundown. Select Delete from the context
menu. A dialog box will appear asking the question ―Sure you want to delete this item?‖ Click Yes to delete.
The item will be deleted from the rundown and the text will disappear from the Script Editor.
The item can also be deleted by selecting it from the rundown list and using the menu commands. Choose
Story, then Delete from the menu. A dialog box ―Sure you want to delete this item?‖ will appear. Click on Yes
to delete.
Edit Field
The unique title field in the rundown simply identifies each individual story. The title field should contain a
brief description of the story. To do this click once with the right mouse button on the description you wish to
edit. Choose Edit Field from the menu. The title field will now appear white indicating that the text can be
edited. Make the required changes and then press the left-hand mouse button or press Enter.
Note: If you have a three-button mouse click on the title you wish to edit with the middle
mouse button.
To edit the field directly with a two button mouse press Ctrl on the keyboard and
press the right hand button on the mouse to edit the field directly.
Toggle Hold State
Toggle Hold State allows you to put an item on standby. The selected item will not be prompted and will not
be included in any timing calculations.
1. Highlight the item to be placed on hold
2. Select Story >> Toggle Hold State from the main Rundown menu bar
3. The item becomes highlighted in blue
You can also highlight an item and right-click on it to display a context menu from which you can select
Toggle Hold State.
Rundown prompting commands
