Working with multiple rundowns, Saving scripts and rundowns, Arranging rundown windows – Autocue QMaster User Manual
Page 24
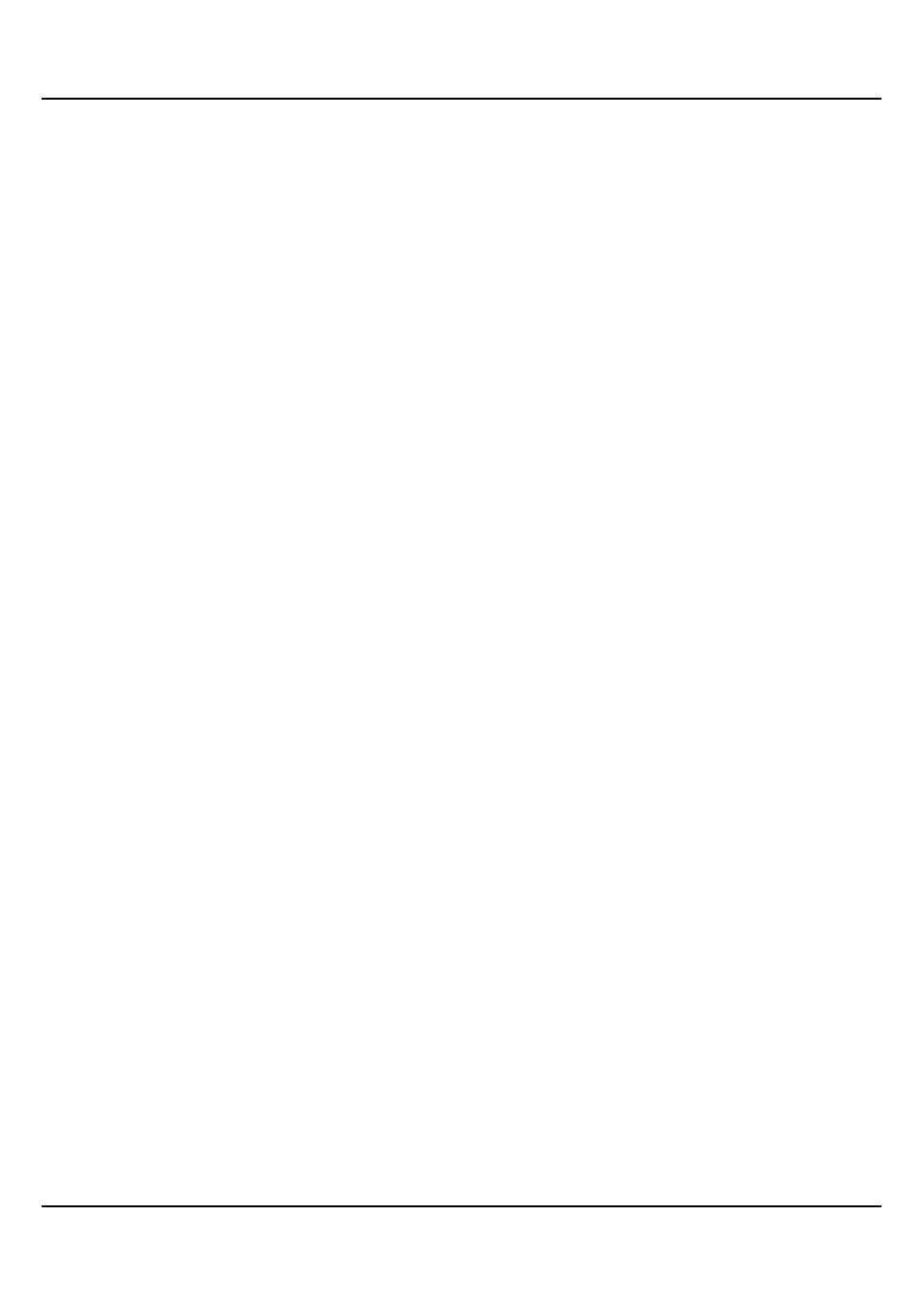
QMaster-UserGuide.docx 2011-08-11
24
© 2003-2011 Autocue Group Ltd.
When you are prompting a rundown, you can rearrange the order in which items are sent to the prompter.
To access the following commands QMaster must be in Prompt mode. Select Prompt >> Begin Prompting
from the menu bar.
Prompt From Here
The Prompt From Here command allows you to begin prompting from anywhere within the rundown. To
enable this, right-click once on the line at which you wish to begin prompting. Select Prompt From Here on
the context menu. The Cue Marker on the prompter moves to the start of the selected item and the entry in
the rundown is highlighted in yellow.
Move Next to Air
You can physically rearrange the sequence of items while a rundown is being prompted. To move an item so
that its script will be the next one shown to the presenter, right-click on the item and select Move Next to Air
on the context menu. The rundown sequence is changed so that the selected item appears under the item
currently being prompted. You can also drag and drop the item within the rundown by left-clicking on the
item and moving it below the item currently being prompted.
Deleting more than one script
It may be necessary to delete multiple items from the rundown. This removes the highlighted lines and the
related text contained in the Script Editor.
Hold the Ctrl key on the keyboard and click once on each of the stories you wish to delete from the rundown.
Choose Story, then Delete from the menu. A dialog box will appear asking the question ―Sure you want to
delete this item?‖ Click Yes to delete.
Alternatively, hold the Ctrl key on the keyboard and click once on each of the stories you wish to delete from
the rundown. Right-click with the mouse on any highlighted story. A menu appears next to the pointer.
Choose Delete from the menu. A dialog box will appear asking the question ―Sure you want to delete this
item?‖ Click Yes to delete.
Saving scripts and rundowns
It is good practice to save the rundown and scripts regularly to ensure no information is lost accidentally.
To save rundowns
1. Choose File >> Save As from the menu bar.
47. Enter the name of the rundown in the Save As dialogue box that is displayed. Enter
the name of the Rundown in File name text box and click Save.
You can also use the Save button on the toolbar to save your work.
To save individual scripts
To save changes made to a script choose File >> Save from the menu bar. The
script changes will be added to the existing file.
Working with multiple rundowns
QMaster allows you to have a large number of rundowns and Script Editor windows open at the same time.
However, to limit the confusion it is best to have only one open at a time.
QMaster provides a number of standard tools to help organise multiple rundown windows. The rundown
windows currently opened are displayed on the window bar.
Arranging rundown windows
Tiling windows
