Prepare and connect to your qbox, Attach a teleprompter, Configure your network connection – Autocue QMaster User Manual
Page 6
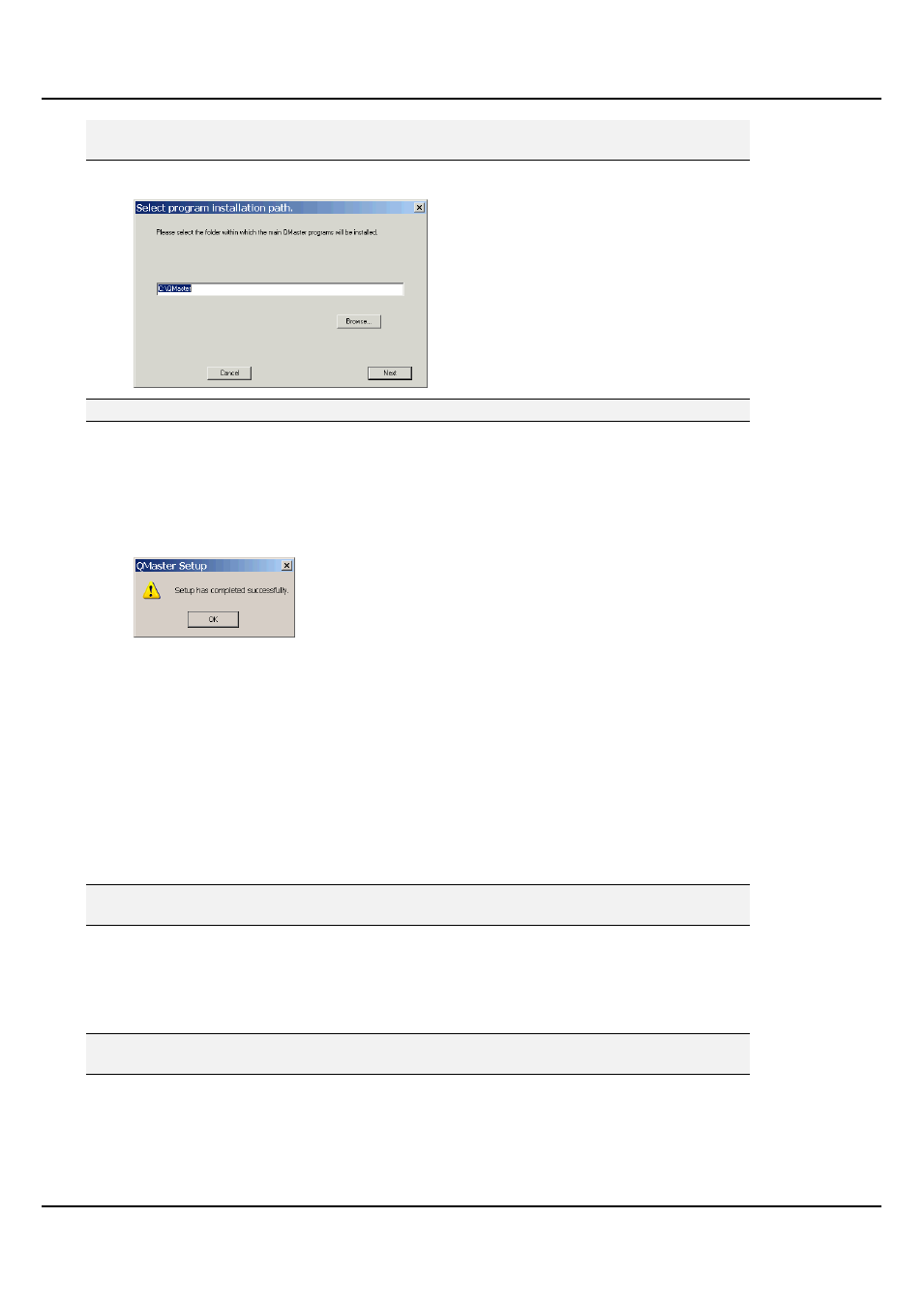
QMaster-UserGuide.docx 2011-08-11
6
© 2003-2011 Autocue Group Ltd.
Refer to the ―Automation‖ section for further information about configuring the
interface to such devices.
8. Click Next. The Select Program Installation Path dialogue box is displayed.
Note: Autocue strongly recommends that you use the default location of C:\QMaster.
9. Click Next to use the default location.
10. Various messages are displayed indicating that the installation is in progress and
the QMaster files are being copied, extracted and downloaded from the CD.
11. When the installation is complete, a message is displayed indicating successful
setup. Click OK.
You should now follow the steps to ―Prepare and connect to your QBox‖ before running the QMaster
software.
Prepare and connect to your QBox
Attach either a USB or PS2 keyboard to your QBox so that you can access the configuration and information
windows. (If you use a PS2 keyboard you will have to reboot the unit for the keyboard to be recognised.)
Attach a teleprompter
A QBox has both composite and VGA signal outputs. When QBoxes are shipped they are configured to use
the composite video output (BNC connection). The video format is set to NTSC when shipped to the Americas
and to PAL when shipped to other regions of the world.
Note: If you wish to use alternative settings or a different output mode, refer to the
―Changing the QBox video settings‖ section.
Configure your network connection
After connecting your QBox to your computer via an Ethernet switch you must configure the Ethernet port on
the rear of the unit. This port is referenced as lan0 by the QBox firmware.
(You may need to refer to your IT support team to get the IP configuration details you need to use.)
Note: If you are linking QMaster to your QBox using any other connection method, refer to
the ―Alternative network connections to a QBox‖ section.
1. Press the F8 key on the QBox keyboard to bring up the configuration menu.
2. Use the Down arrow key to select Configure QBox and then press Enter.
