Fig. 120. popup e-map on event window, 40 remote access configuration – EZWatch Pro 4.0 User Manual
Page 91
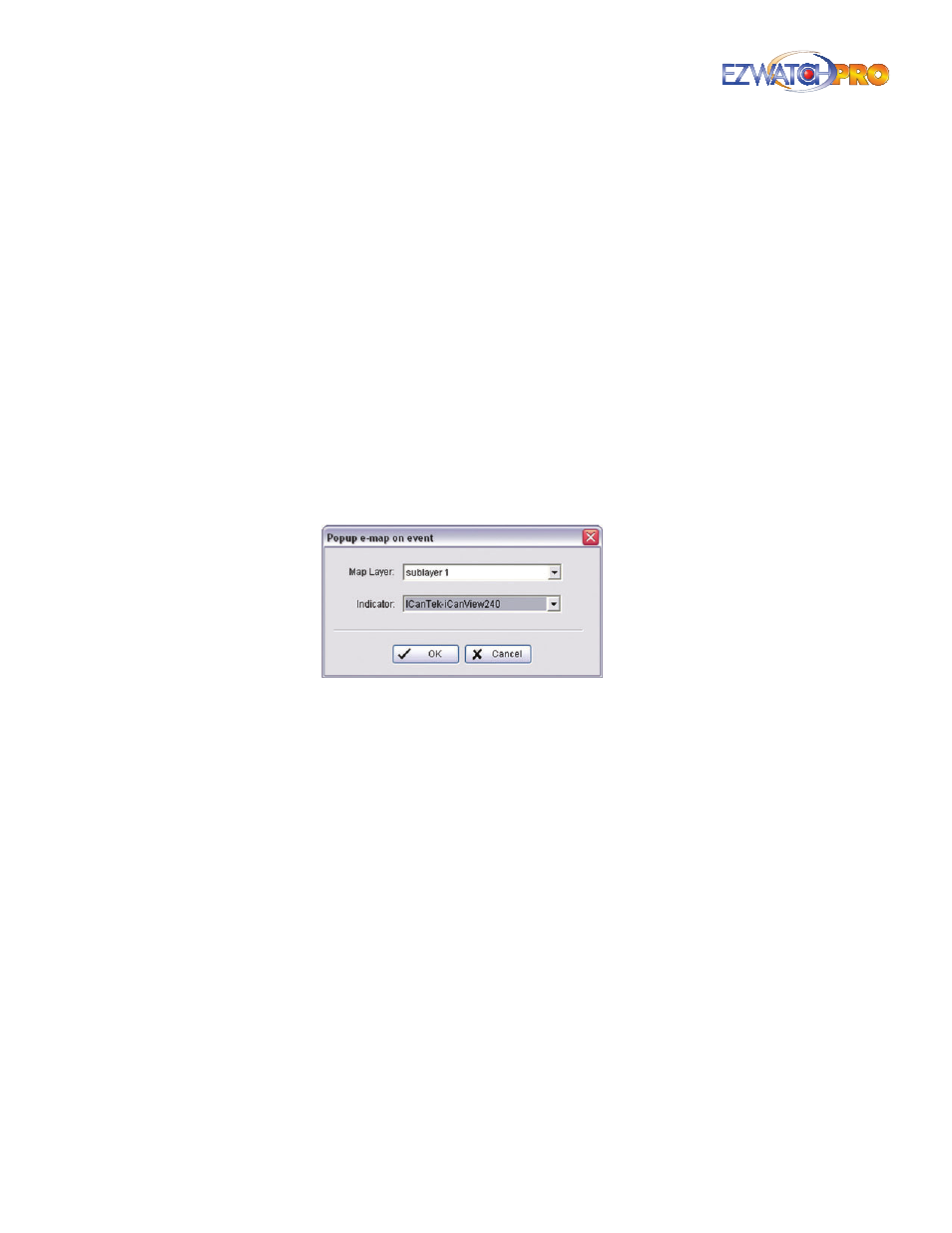
90
| Page
Software User Manual
► Note You need to configure your PTZ camera before using this function.
Refer to 3.6.4 PTZ Configuration Tab on Pg. 35
for more details on PTZ
camera configuration.
Signal Digital Output Triggers traditional alarming devices connected to the system, such as
alarm lights and sirens.
Send an SMS message If the system has a GSM modem installed, the system will send an SMS
message immediately to specified accounts indicating the type and time of the event. To setup the
GSM modem, go to Config > Setup > Hotline. Refer to
3.6.6 Hotline Configuration Tab on Pg. 38
for more details.
Send to Central Server The system will send an Event to Central Server. For more details, please
refer to the Central Management System user manual.
FTP The system will upload a snapshot immediately to an FTP site. To setup the FTP server, go to
Config > Setup > Hotline. Refer to
3.6.6 Hotline Configuration Tab on Pg. 38
for more details.
Popup E-Map on Event The system will automatically pop up the E-Map window and show the
assigned map and indicator. To edit E-Map, refer to
3.2.1 Start Configuration on Pg. 23
for more
details.
Fig. 120. Popup E-Map on Event window
3.40 Remote Access Configuration
In a typical setup, there are some additional configurations that need to be made to your DVR (PC)
and/or your Network Router before you will be able to access your cameras from a remote location.
This guide will assist you in configuring security features. For information on configuring the Main
Console software for remote access, refer to
3.23 Remote Server on Pg. 67
for more details.
■
Step 1
It is recommended that you use the EZWatch IP service or a Static IP address before
attempting to remotely access your EZWatch Pro server. You can sign up for EZWatch IP at
www.ezwatchip.com or contact your ISP to obtain a Static IP address.
■
Step 2
Go to Start > All Programs > EZWatch Pro 4.0 > Main Console > Network Service.
■
Step 3
In the Network Service window, click on the Start button to begin streaming your
EZWatch Pro cameras live, thereby allowing users to log on to the server and view live streaming
cameras.
■
Step 4
You may still need to configure security features on your DVR in order to allow Remote
Access. By default, security applications such as anti-virus programs (Norton™, McAfee™), software
firewalls (Windows Firewall™, ZoneAlarm™), and hardware firewalls (Routers, Modems) are typically
defaulted to block remote connections similar to EZWatch Pro Remote Access.
