Fig. 33. map config window, Fig. 34. detail of e-map configuration, Fig. 35. device indicators – EZWatch Pro 4.0 User Manual
Page 27
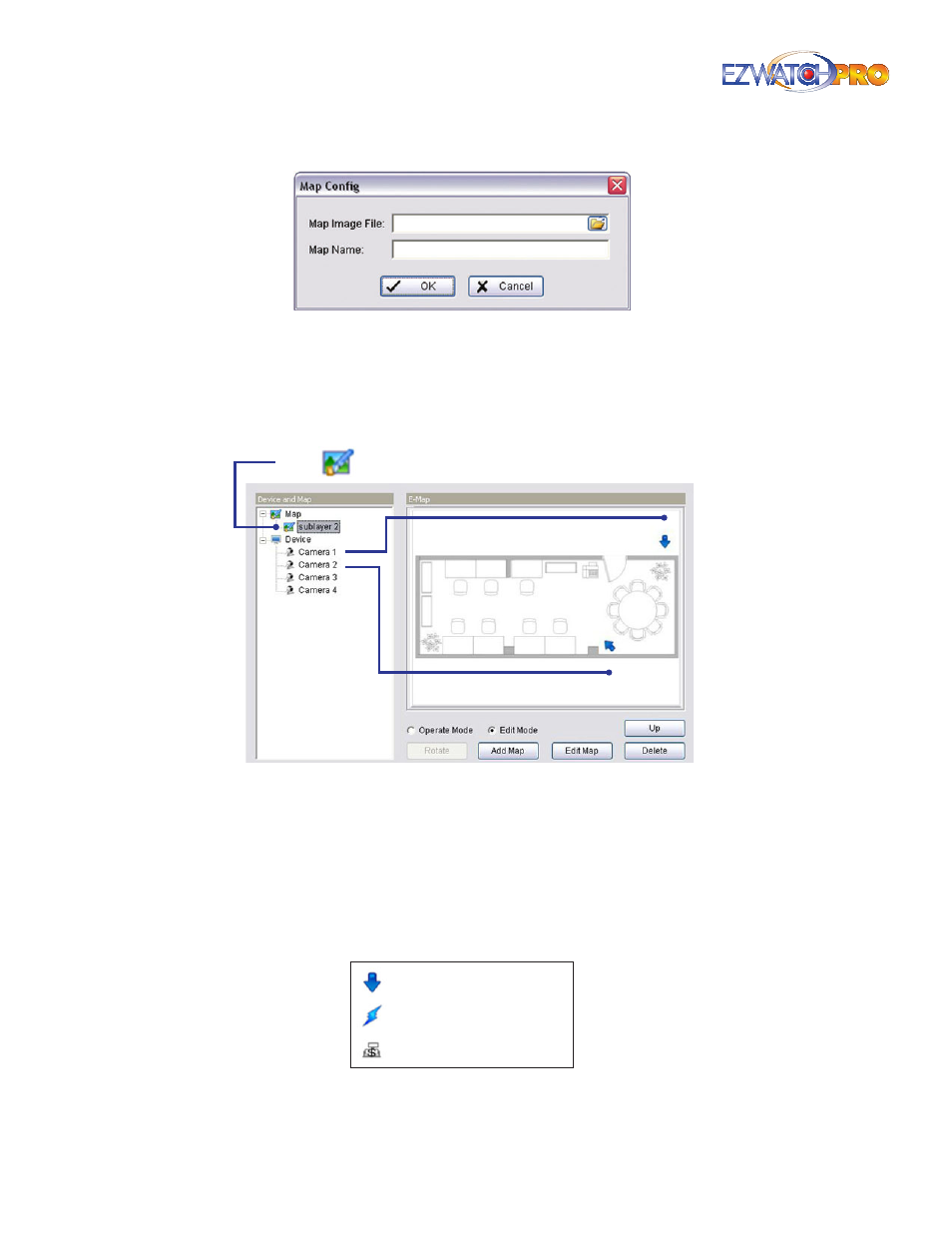
26
| Page
Software User Manual
Fig. 33. Map Config window
■
Step 3
Browse for the desired Map Image file you would like to import into E-Map. You will need
to provide your own image maps. BMP, JPEG, GIF, PNG, and TIFF images can be used. Once you
have located the map, you can also specify a Map Name.
■
Step 4
Click 'OK' and the map will appear in the Device and Map column.
Map
Fig. 34. Detail of E-Map Configuration
Edit Map This allows you to choose a different map and change the name of an existing map.
Delete This allows you to delete an existing map entirely.
Up This allows you to navigate up from the sub-maps to your main maps.
Once you have the devices and maps in place, you can now begin adding Device Indicators.
Device Indicators identify each individual device you are using on the map.
Camera Indicator
Digital Input Indicator
Point of Sale Indicator
Fig. 35. Device Indicators
