Fig. 60. counting application window – EZWatch Pro 4.0 User Manual
Page 46
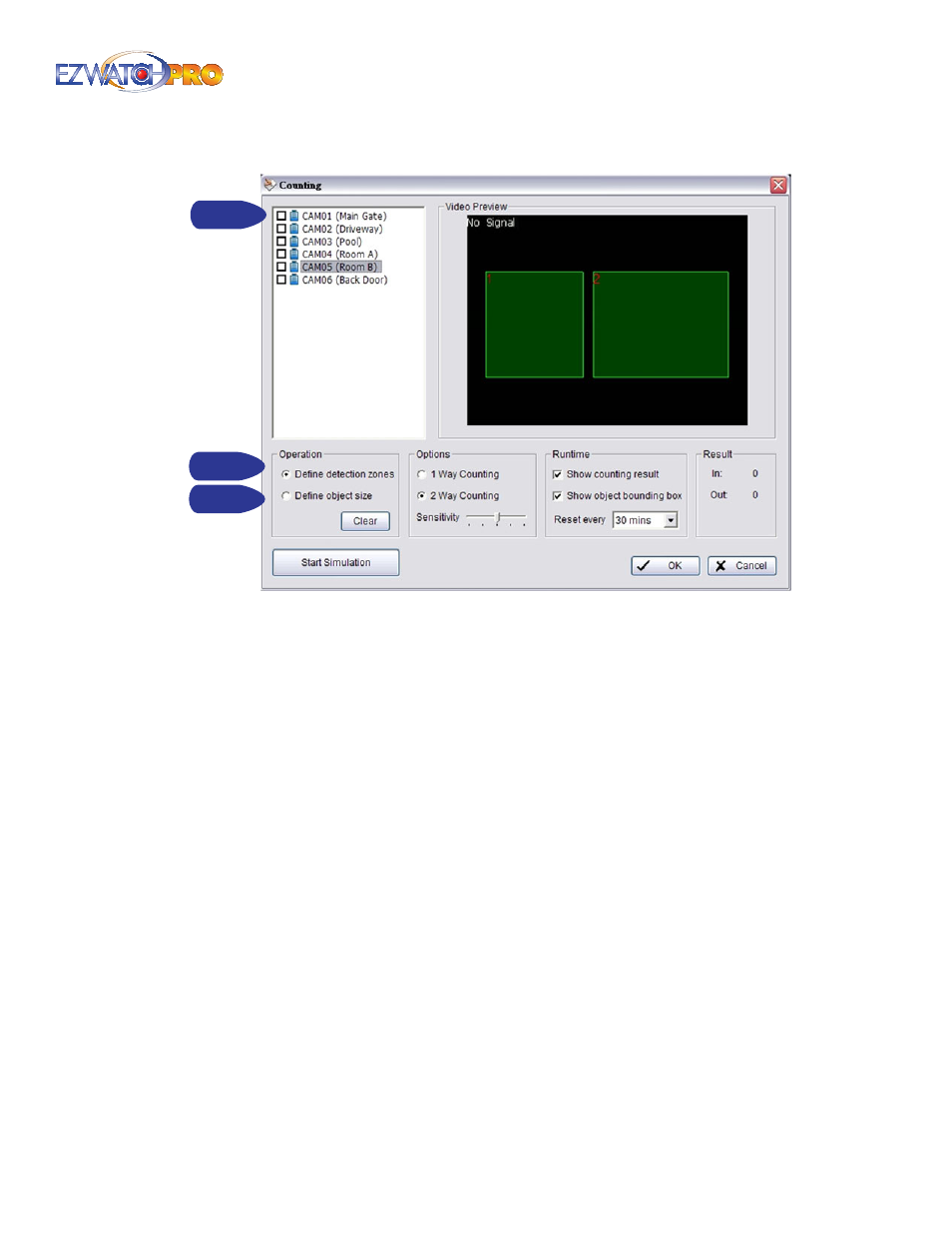
Page |
45
Software User Manual
Step 1
Step 2
Step 3
Fig. 60. Counting Application window
■
Step 1
Select camera on which you want to count passing objects.
■
Step 2
In Operation fields set, define the detection zone. Drag the cursor to draw Region 1 and
Region 2. The two regions MUST be directly next to each other. Objects moving from Region 1 to
Region 2 are counted as moving 'In’. Objects moving from Region 2 to Region 1 are counted as
moving Out (2-way counting only).
■
Step 3
Define the object size on the screen. Objects about this size will be counted while
traversing these two regions. Objects that are larger than the detection zones will not be counted.
If you want to track large objects make certain the detection zone is large enough to contain the
entire object.
Options Allows you to count traffic in one direction (In only. Objects moving from Region 1 to
2) or in both directions (In and Out. Outbound traffic consists of objects moving from Region 2
to Region 1).
Runtime Show Counting Result will display the camera count in the camera window on the
Main Console. Show Object Bounding Box will display the size of the object on the screen.
Start Simulation Click to test the setting.
Once you have entered in the Counting application settings, please make certain the counting
application is running for it to function. You can start the Counting application manually by
clicking 'Start' then 'Start Counting Application' from the Main Console window.
