Fig. 89. show event log button and display, Fig. 90. camera names list in playback console, 3 to withdraw the record – EZWatch Pro 4.0 User Manual
Page 66
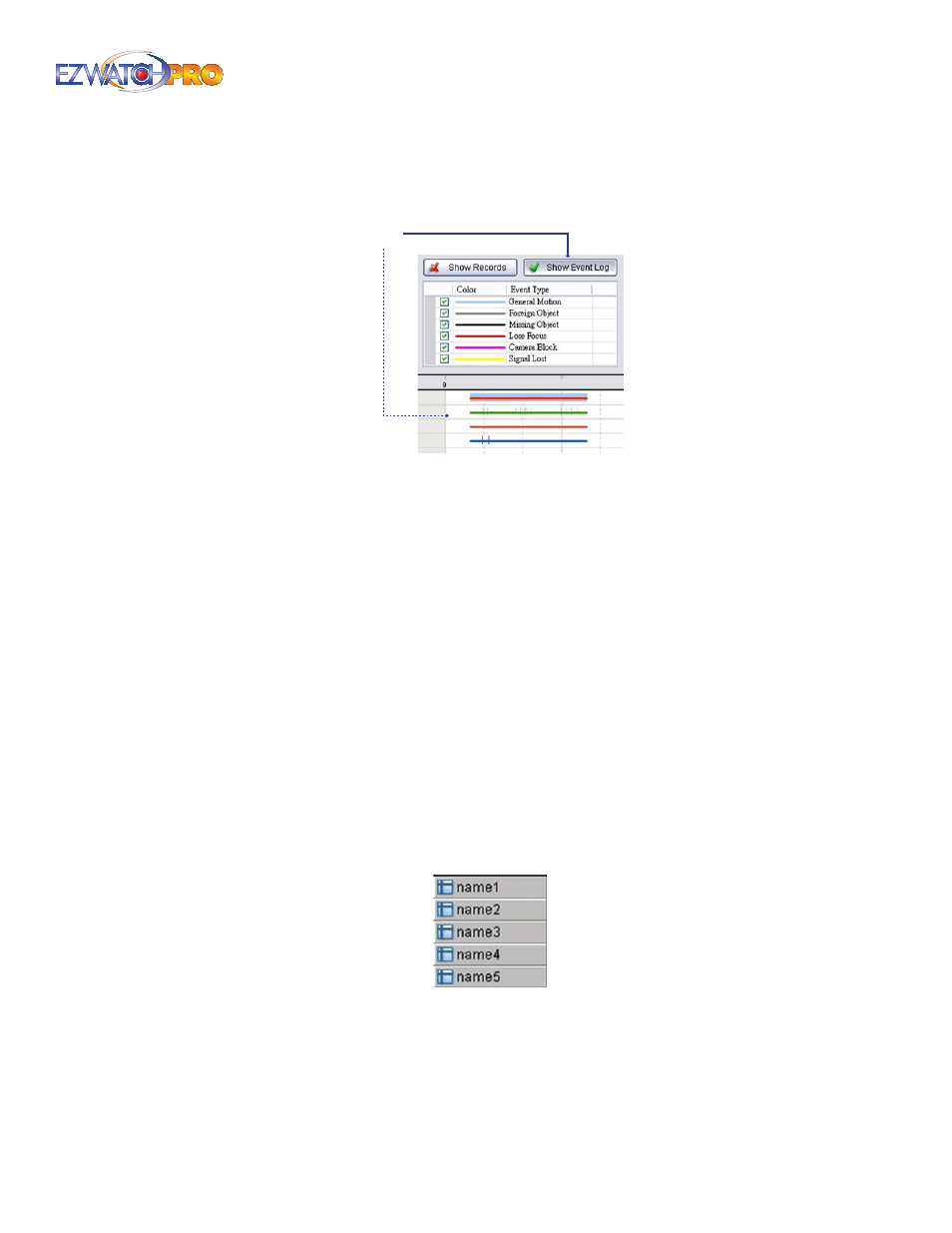
Page |
65
Software User Manual
Pressing the button 'Show Records' makes the Time Table show the period of recording data as
shown in
Fig. 88
.
Show
Event Log
Fig. 89. Show Event Log button and display
Pressing the button 'Show Event Log' makes the Time Table show the time of event detection as
shown in
Fig. 89
.
3.21.3 To Withdraw the Record
■
Step 1
From the record display window at the top left of the Date Time Panel, select the date for
which you want to withdraw the record. The red/green/blue lines shown on the time table indicate
available recorded video records.
► Note The record display window can be shown in calendar view or list
control view. To modify the setting of the record display window, click
on the Setting button at the right of the Playback Console. Refer to 3.24
Playback Setting on Pg. 69 for more details.
■
Step 2
Use color bars to differentiate event types from each other. This will help you select video
clips.
■
Step 3
Highlight the video clip you want to review by left-clicking and dragging the time period.
You may also utilize the Start Time and End Time in the DateTime Period field set. Additionally,
modify the scale of the Time Table with the + and – signs on the bottom left.
Fig. 90. Camera names list in Playback console
■
Step 4
Check the Enable Preview option to get the preview of the video you select.
■
Step 5
Click the camera name to add or remove cameras you want to playback.
■
Step 6
Click 'OK' when completing the setting.
