1 start configuration – EZWatch Pro 4.0 User Manual
Page 24
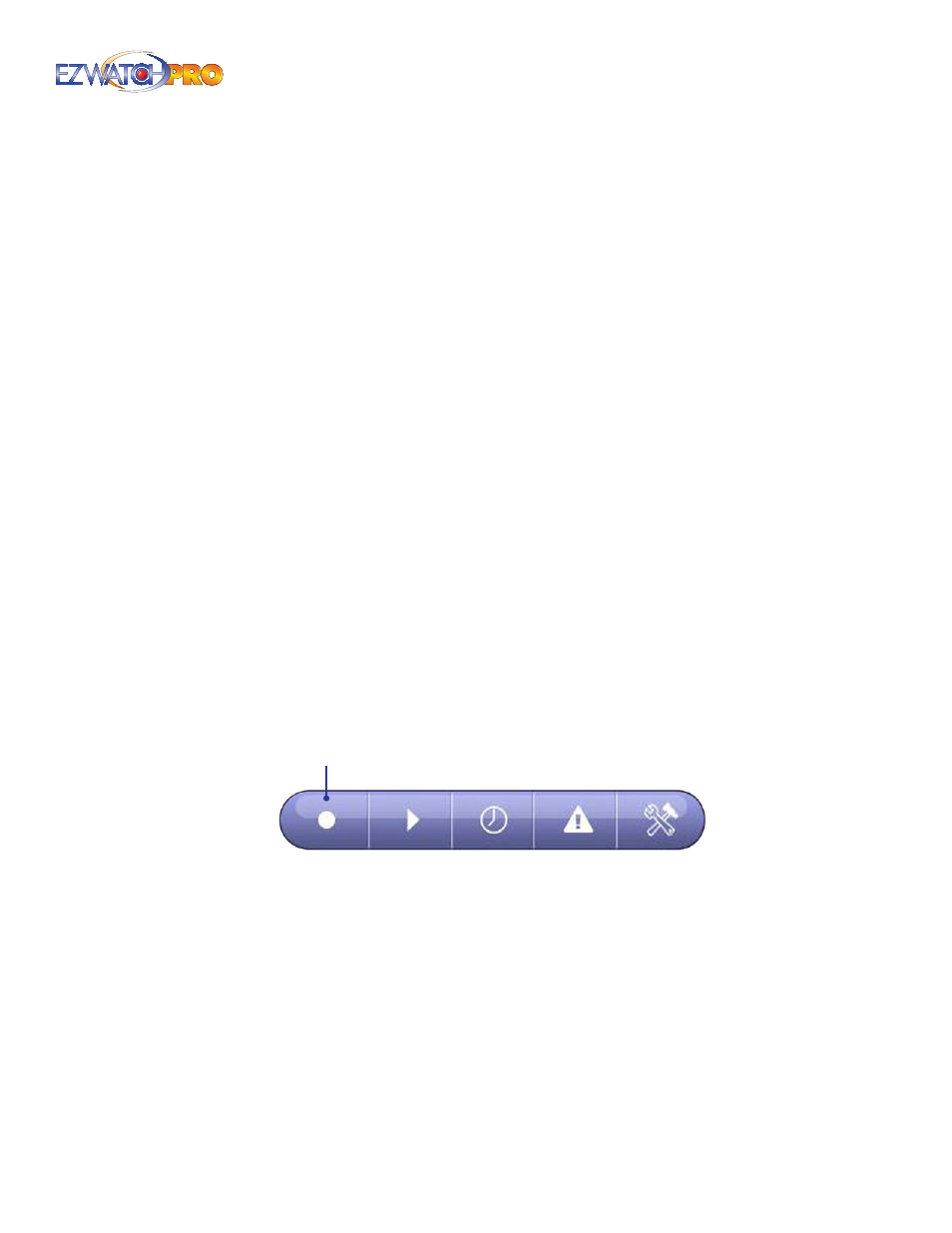
Page |
23
Software User Manual
of the video will be larger. The lower the frame rate, the video will appear irregular or sporadic, but
the file size will be smaller. The option can vary from 1 to 30 images per second, dependent on
which grade of the software you are using (Business or Professional), as well as how many cameras
are connected.
Quality This slider affects how much compression is applied to the video. The Lowest quality will
compress the video more, creating smaller file sizes, but it will decrease the image quality.
Resolution This slider affects the amount of detail present in the image. Higher resolution
provides more detail, but simultaneously uses more disk space.
Default This will set all Video Encoder options back to the factory settings.
Approximate This text indicates how long it will take the camera to record 1GB of data if the
camera is recording constantly. As you increase the Frame Rate, Quality, and Resolution settings
the amount of time it takes to record 1GB of data will decrease. This is used as a general guide for
how long your system can record.
To estimate your total recording time, divide your hard drive size by the number of cameras you
have, and multiply that by the time in this section. For example, if you have 4 cameras and an 80GB
hard drive, and this counter states 3 hours. Your total recording would be 60 hours.
► Example 80 GB divided by 4 Cameras is 20. 20 multiplied by 3 hours is 60
hours.
If you want to extend the amount of time you are recording, then you can lower the Frame Rate,
Resolution, or Quality. You can also set your cameras to record only during certain times of the day,
or set your cameras to record only when motion is detected.
Alternatively, by installing a larger hard drive into your computer you can record more clips, and
the clips will be stored for longer periods of time. You can also install more than one hard drive to
record even longer. Consult your computer’s manufacturer for additional information.
3.2.1 Start Configuration
Start
Fig. 27. Start button in the Main Console Configuration
menu bar
Start Menu The Start button allows you to start/stop the Recording Schedule, Smart Guard
System, and the Counting Application. Even after configuring various services within the Main
Console, such as a Recording Schedule, by default they are deactivated. You will need to start the
services here in order for them to become active.
► Note For more information on the services listed, please refer to the Table
of Contents.
Enable Secondary Display Enabling a secondary display allows you to view various features of
the software on a second monitor.
► Note For more information on using a secondary display, please refer to
3.6.10 Monitor Display Tab on Pg. 41.
