Fig. 36. e-map window, 4 operation mode, 1 device and map tree list – EZWatch Pro 4.0 User Manual
Page 28
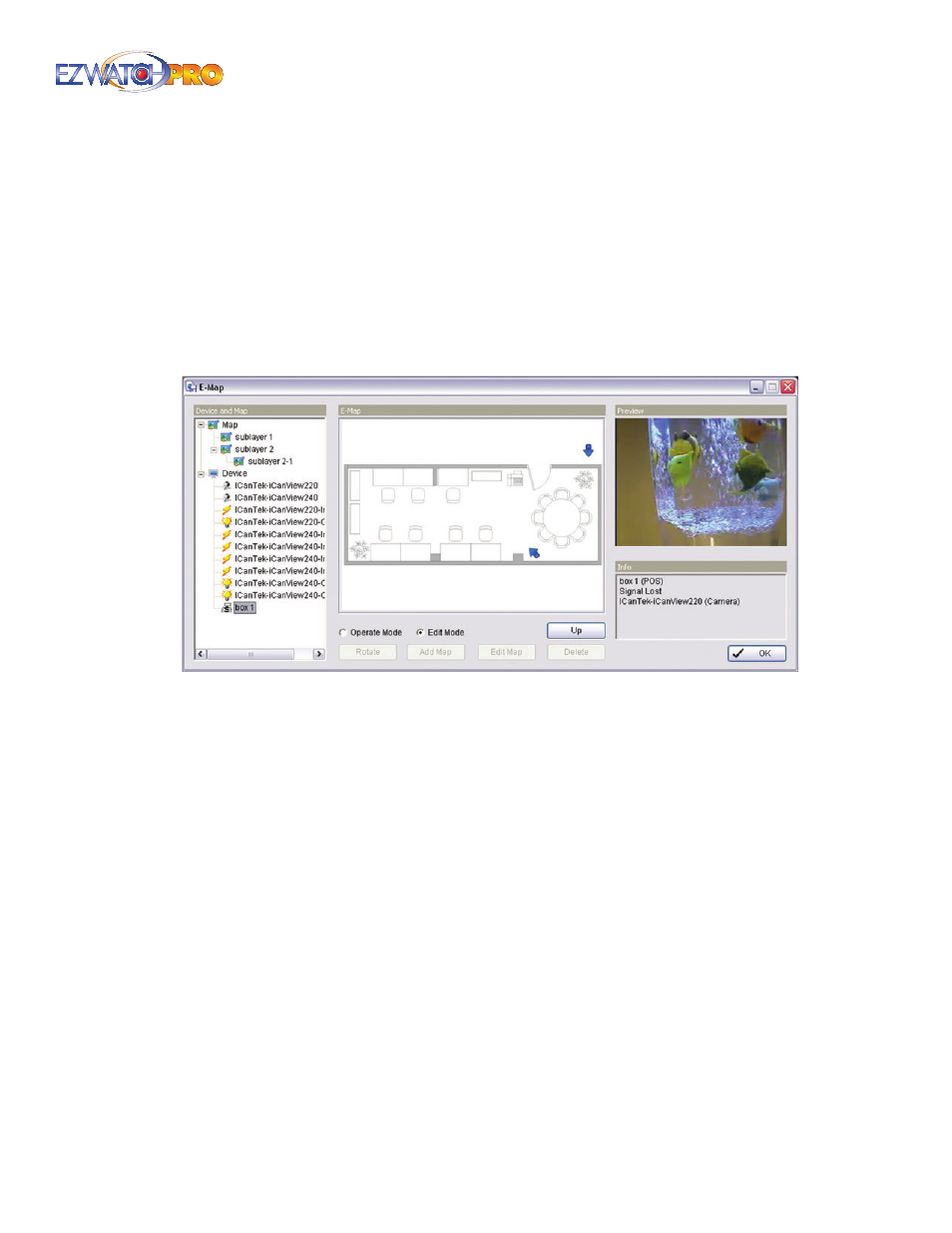
Page |
27
Software User Manual
To add Device Indicators to the map, you must first select the map in the Devices and Map column.
Once the correct map is displayed, you can left-click your devices and drag them onto the map.
■
Step 5
Once the indicator is in place, you can alter the direction by selecting the icon on the map
and click the Rotate button. The icon will rotate 45 degrees each time you click the button. This
helps identify the direction of a camera’s view.
3.4 Operation Mode
3.4.1 Device and Map Tree List
Fig. 36. E-Map window
This window will list all devices and map hierarchy. Clicking items in this list will show related
information in the panels on the right-hand side.
Map Select which map you want to show on E-Map window.
Camera Select which camera you want previewed and mark indicator on E-Map.
Digital Input Select to show indicator and status in the Info box. If the Digital Input is from an IP
camera, the preview window will display live video of the camera.
Digital Output Select to show indicator and status in the Info box. If the Digital Output is from an
IP camera, the preview window will display live video of the camera.
POS Select to show indicator and display first associated camera’s live video.
